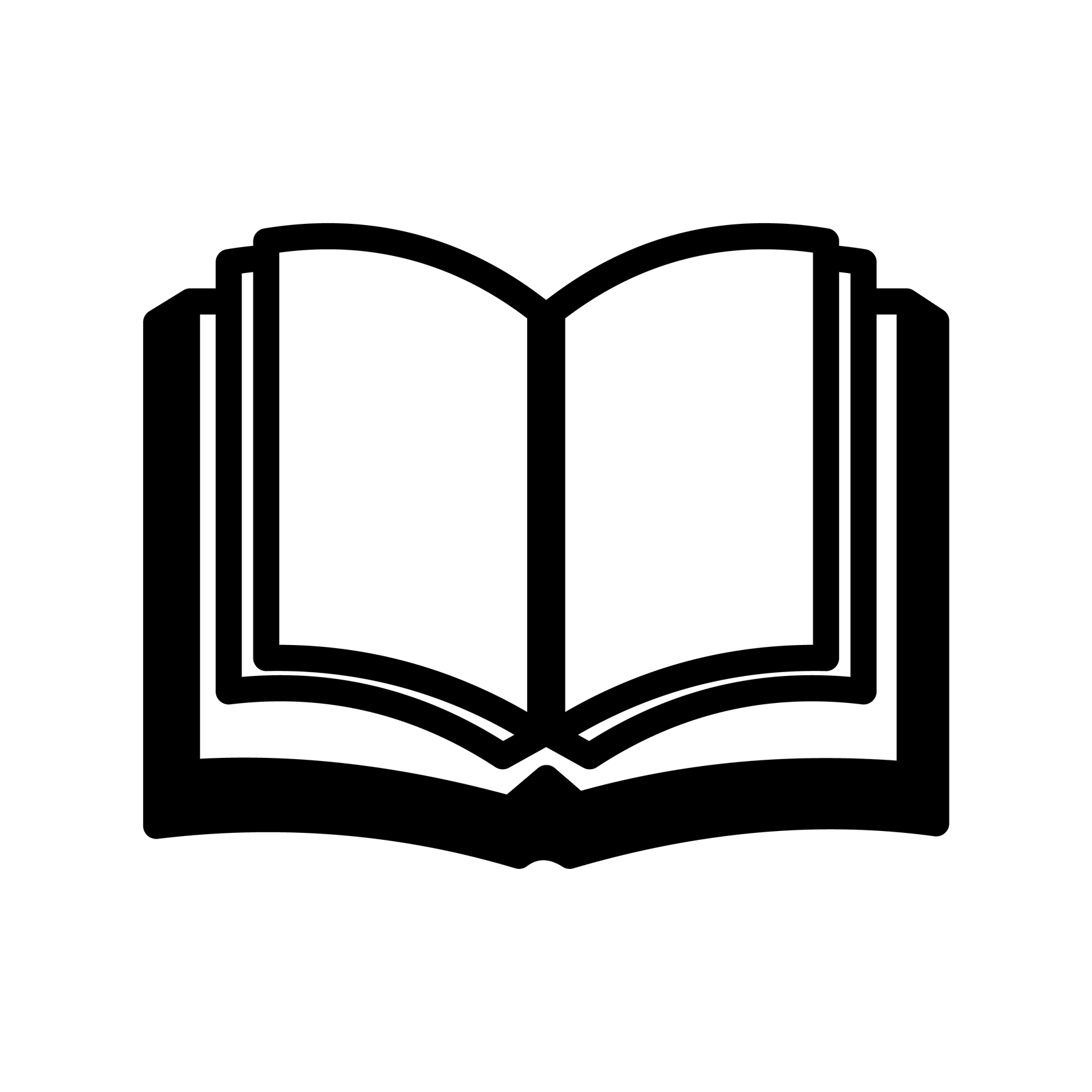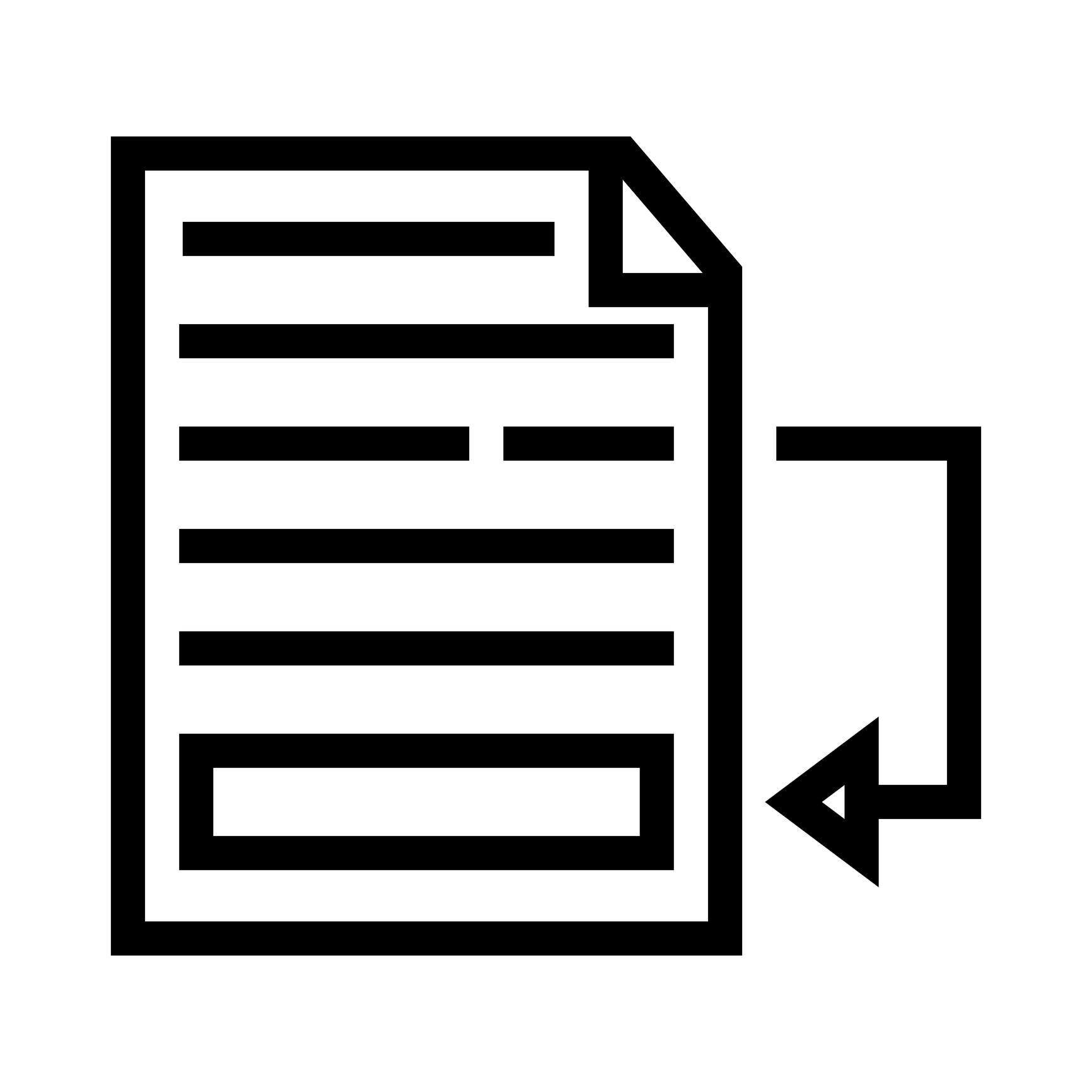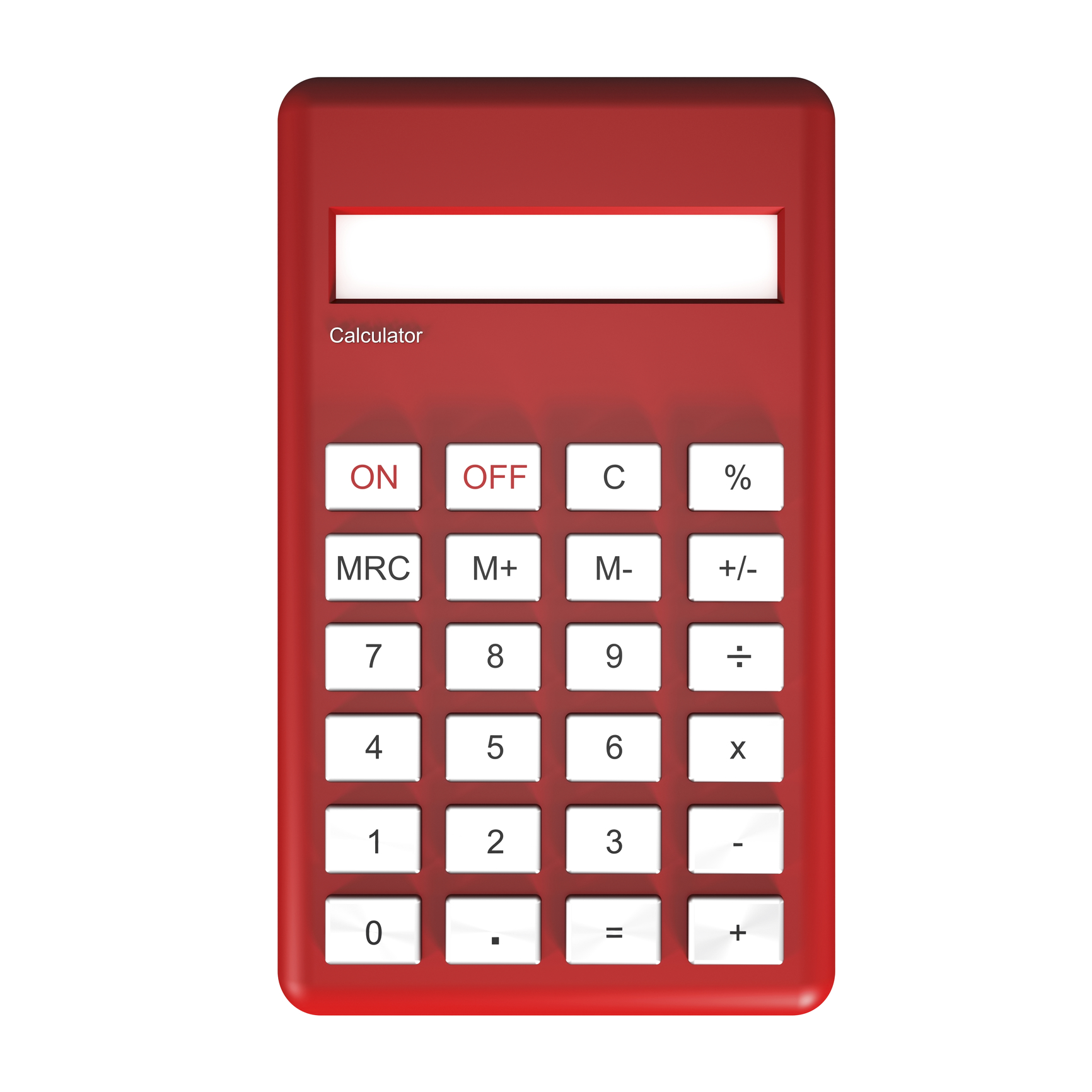Starting a new novel using Scrivener
September - time to start a new novel Starting a new novel happens, for me, about this time every year, in preparation for a writing splurge during NaNoWriMo. This blog post takes you through the initial process. Setting up a new project Reviewing the project metadata Creating character sketches Creating location sketches Identifying the story timeline Subsequent blog posts will show the preparation done ahead of midnight on 31 October, when I start...