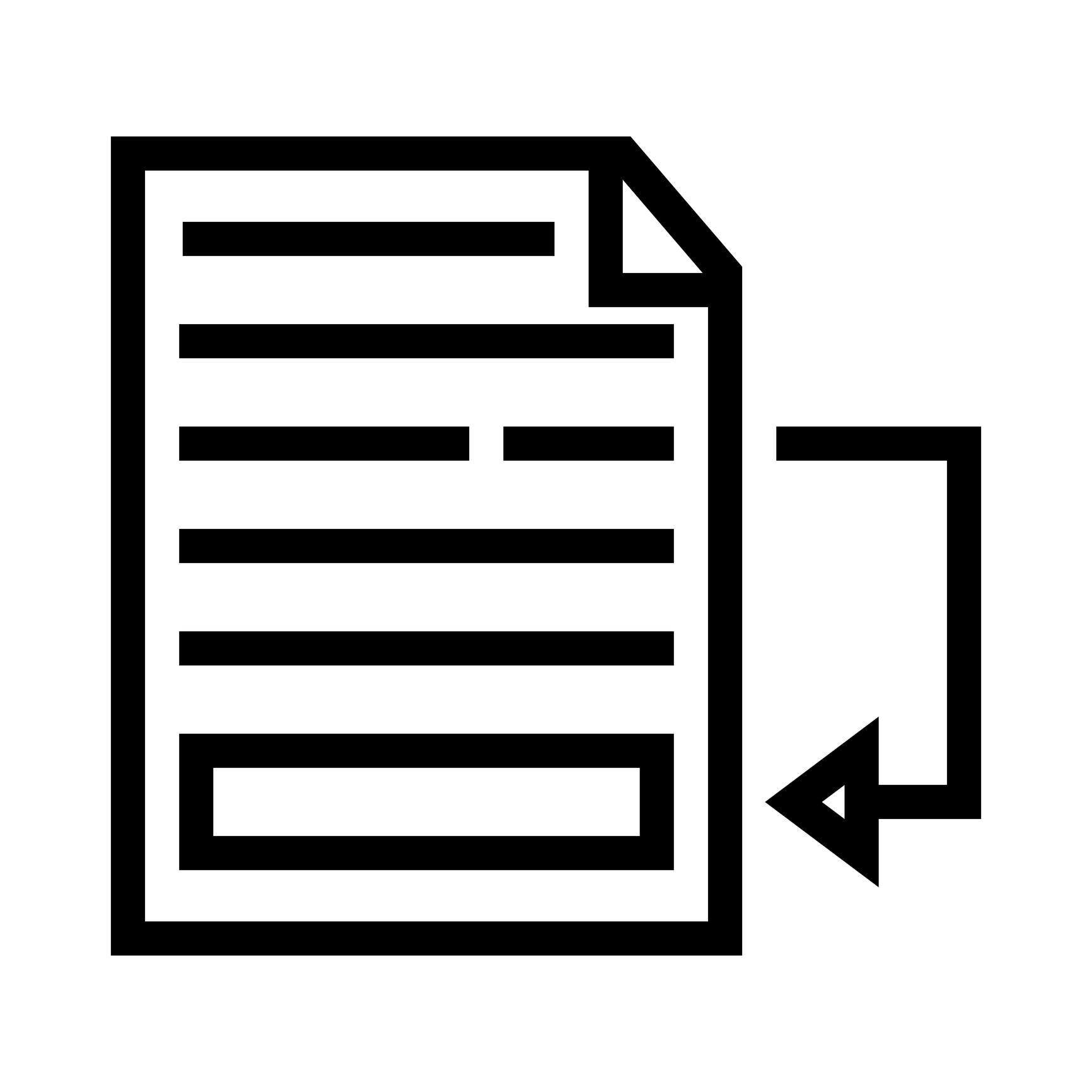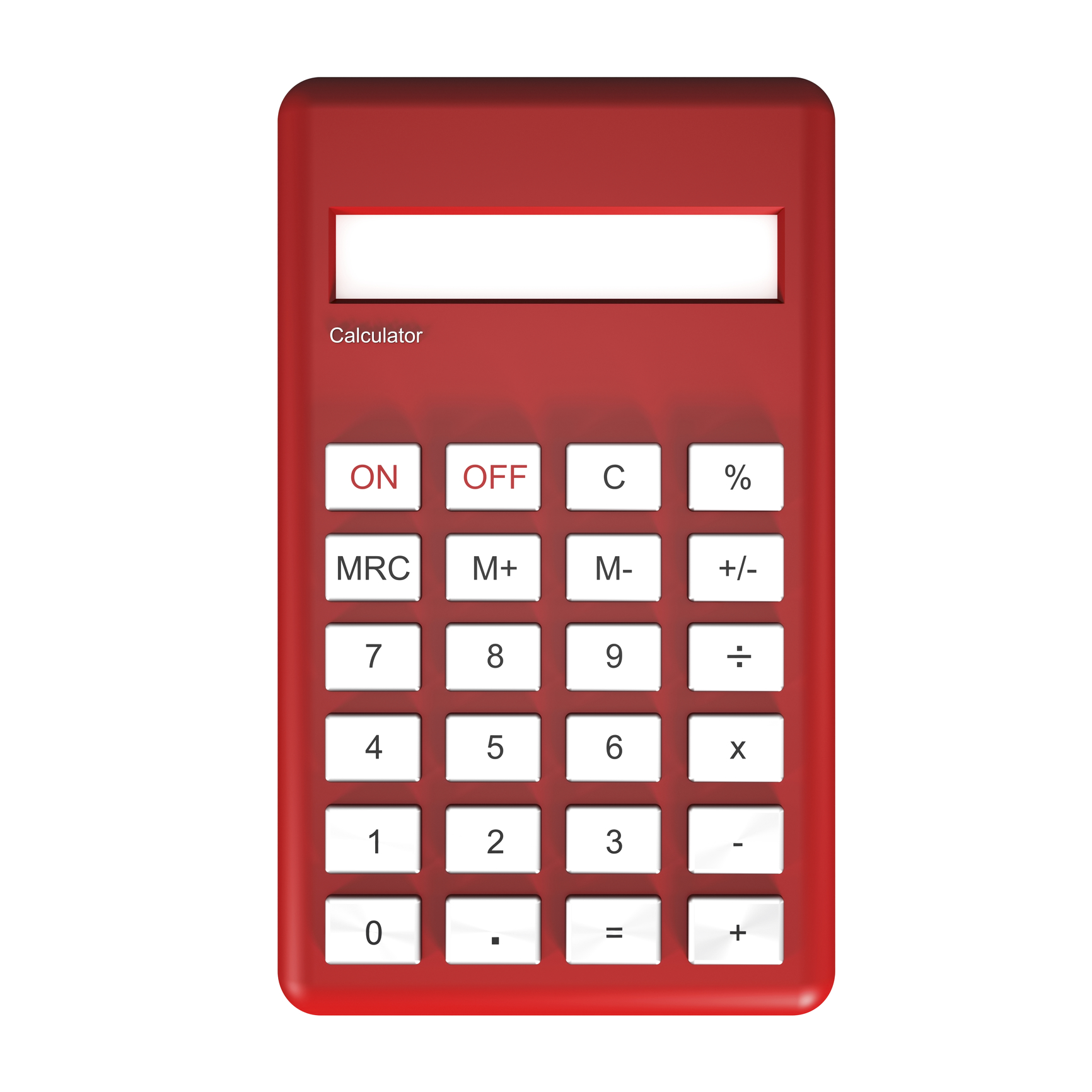Playwriting with Scrivener
Playwriting is child's play, using a Scrivener template Scrivener offers a template for plays. It's under the heading Scriptwriting, and provides seven different options. Choose the one that best matches the intended destination for your play. I use Stage Play (UK), and this is what Scrivener provides when I select that project template. Notice the entries in the Binder: Script, Act and Scene. 'Act' and 'Scene' are the basic building blocks of the...