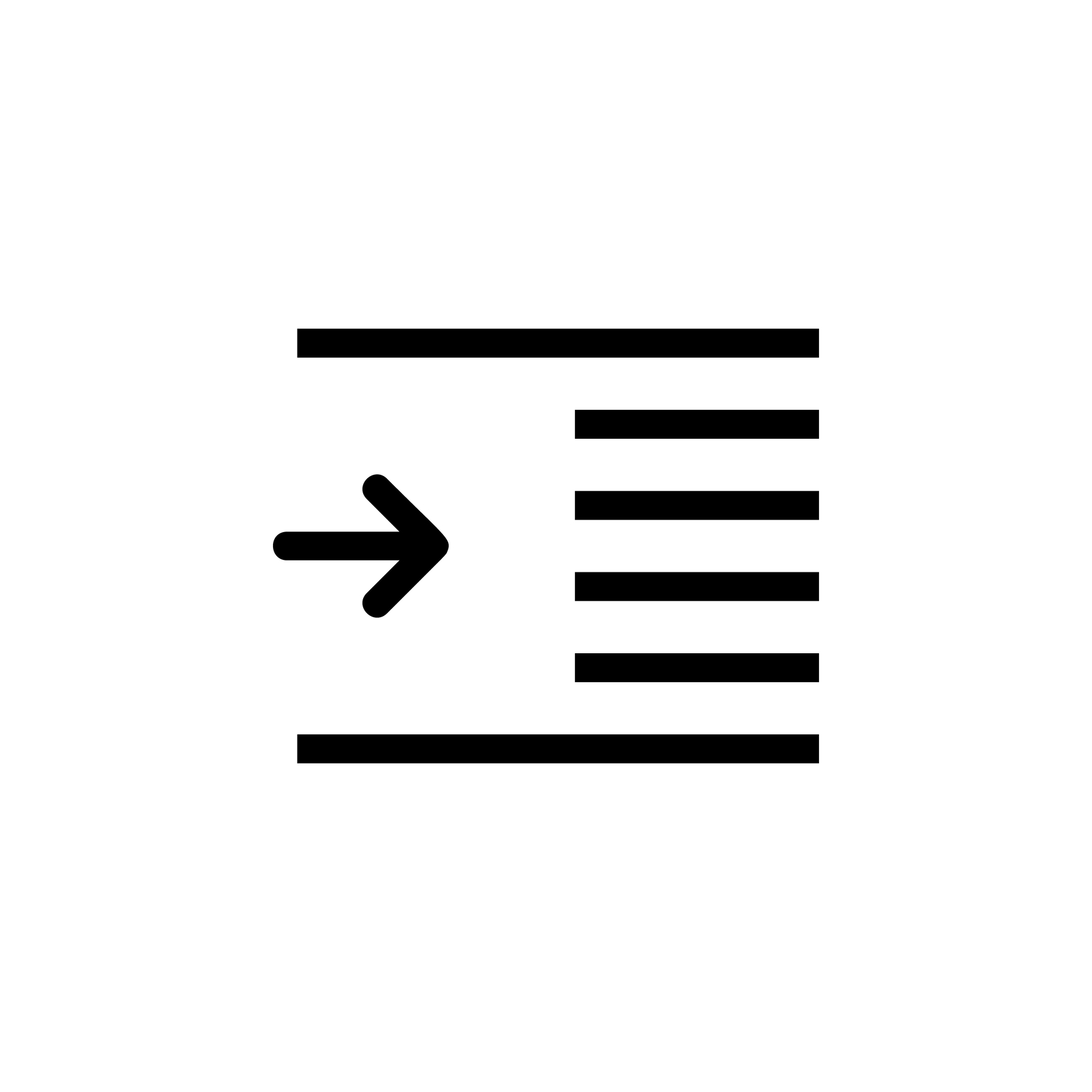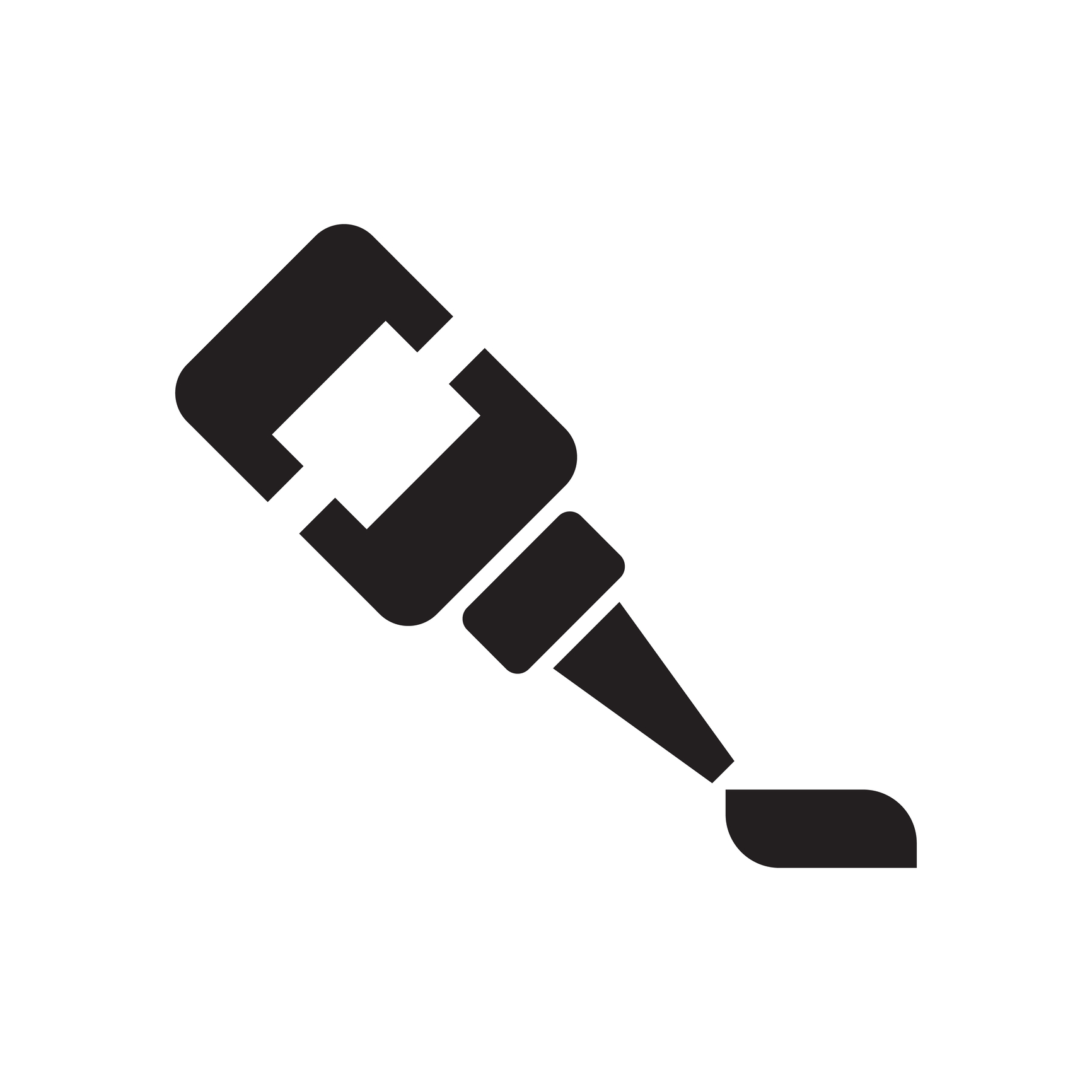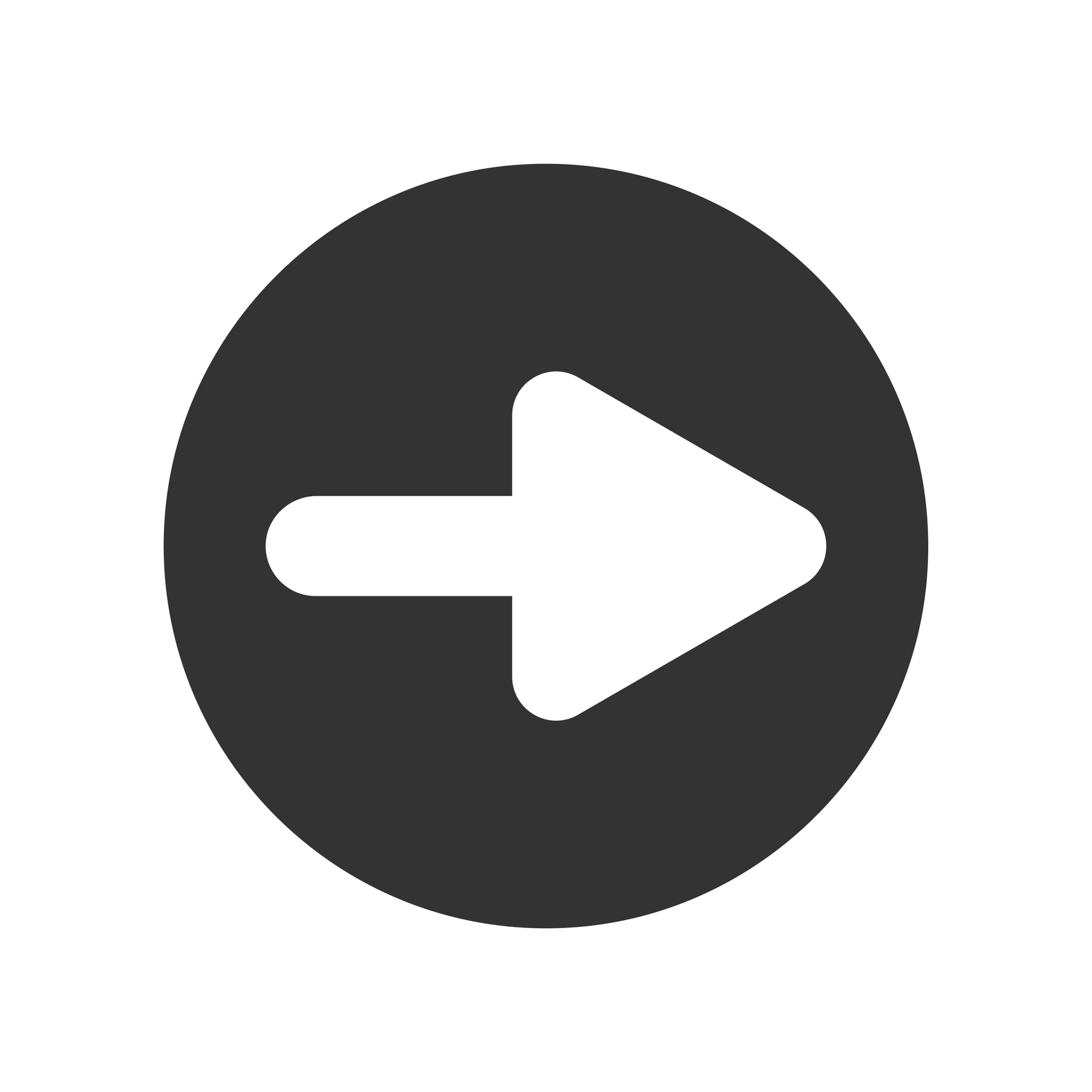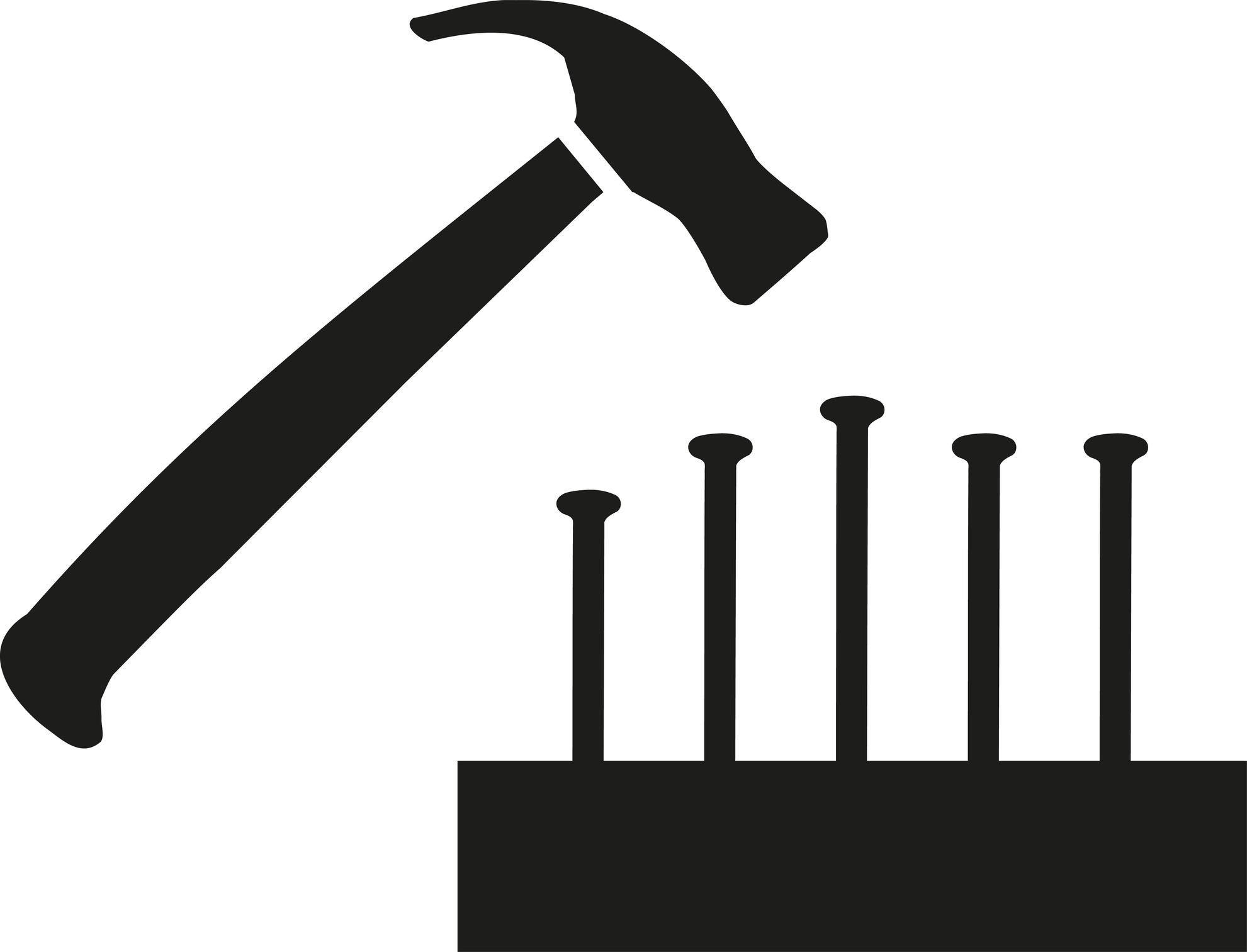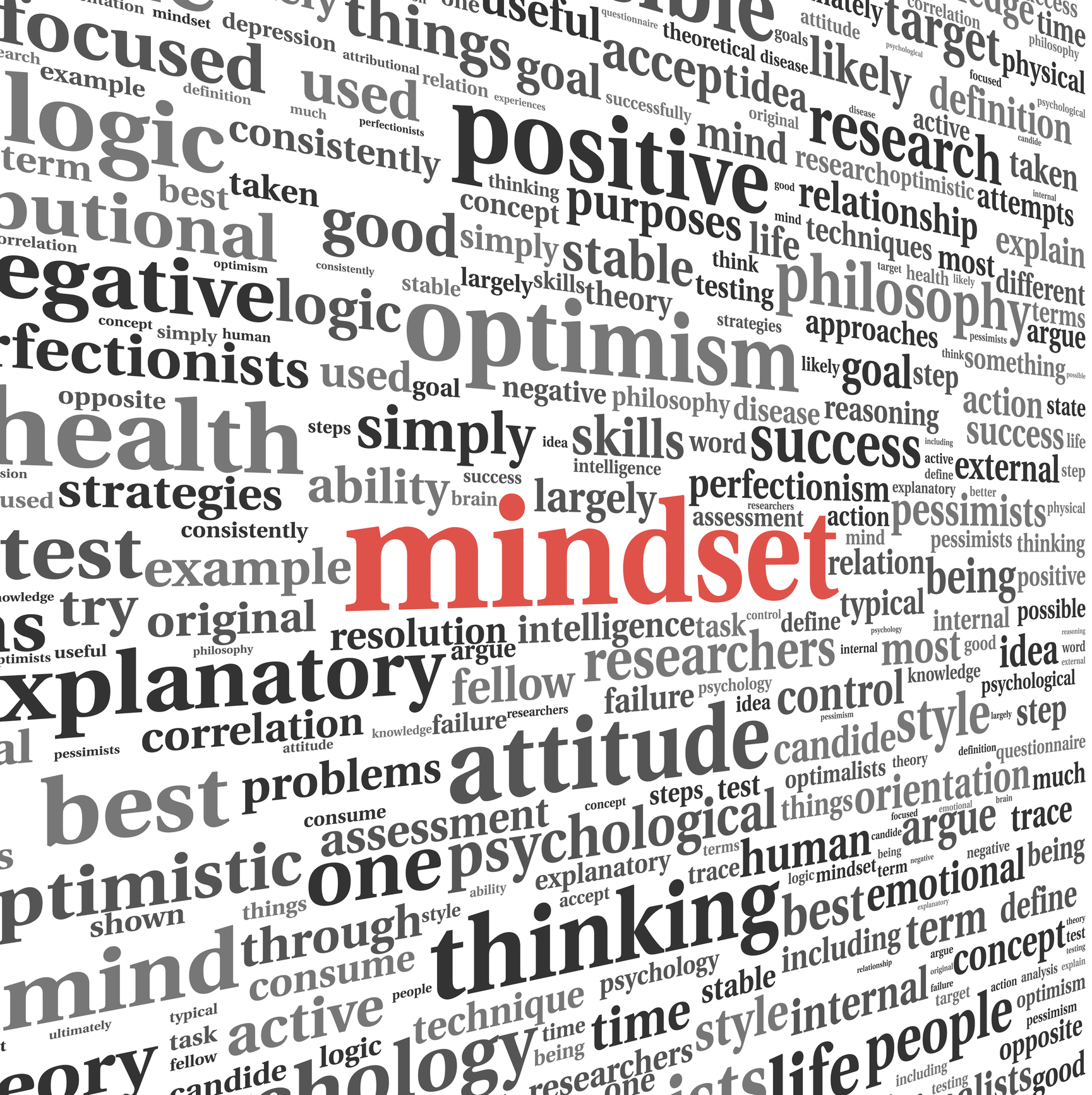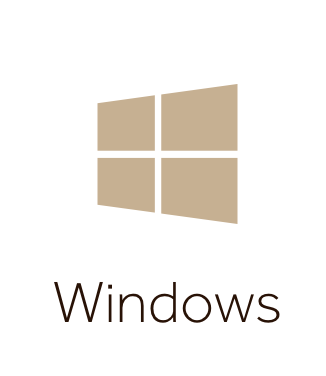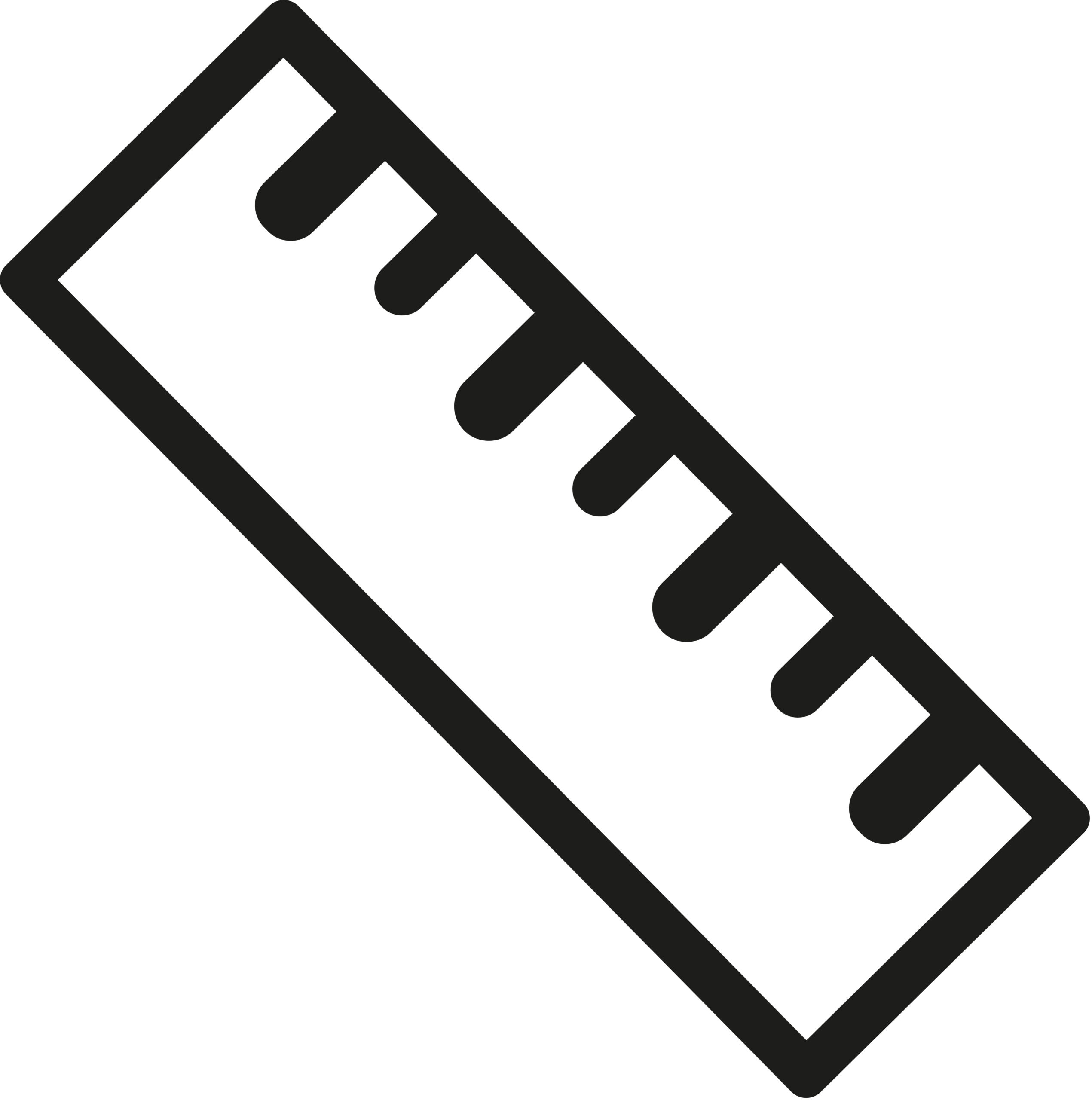The Scrivener Mindset: Formatting via Compile
achieved Formatting via Compile - the final frontier I explained in this blog post how formatting can be controlled at three levels. For all projects For this project For this document However, this formatting effort simply determines how your text looks in the Editing pane. What's more important is how your material will be formatted on output. That's achieved by formatting via Compile - for which you need your section types, your...