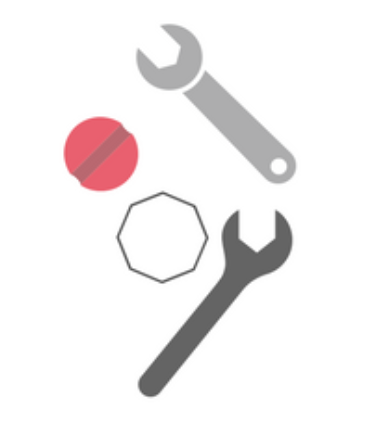
Collaborative working with Scrivener: Overview
Collaborative working.
In my case, initially, that means me-today trying to collaborate with me-yonks-ago.
Let me explain!
I’ve finished NaNoWriMo for another year and put that effort aside. I won’t start editing again until February at the earliest. Even then, I’ll probably work on one of my backlog of NaNo novels rather than the current one.
Because I pick up and put down novels – and have several on the go at the same time, plus loads of other writing projects too – it’s essential I leave myself reminders as to what I’ve achieved so far, and what still needs to be done.
In Scrivener, I have four choices as to how to communicate with a future-me:
- Annotations
- Footnotes
- Comments
- Notes
This blog post offers an overview. Subsequent posts will go into more detail.
Annotations
Annotations are messages you leave yourself within the text, just like you would scribble on the hard copy of a manuscript. Scrivener treats them like formatted text … and presents them within a (colourful) bubble.

To write an annotation, use Cmd + Shift A to switch it on and then type. It’s a toggle switch – the same keystroke combination turns annotation off. Or, highlight the text and make it a message with Cmd + Shift-A.
Footnotes
Footnotes are treated just like annotations. The main difference is the expectation that they will be exported. Then, they will appear at the foot of a page, or as endnotes, according to your Compile settings.
Within the Editing pane, footnotes look exactly like annotations. However, the bubble is grey.

It’s only when you export – for proofing purposes – that footnotes are positioned on the page.

Comments
Comments can be attached to text, are dated and assigned to a person (which allows for collaboration with others) … and appear in the Inspector.

Project notes and document notes
Also, within the Inspector, it’s possible to record notes that relate to a single document, and/or to the project as a whole.

Spoilt for choice!
I’ll go into each option in more detail in subsequent posts. If you have any questions, do ask. I’ll do my best to answer them.
The ScrivenerVirgin blog is a journey of discovery:
a step-by-step exploration of how Scrivener can change how a writer writes.
To subscribe to this blog, click here.
Also … checkout the Scrivener Tips
on my ScrivenerVirgin Facebook page.


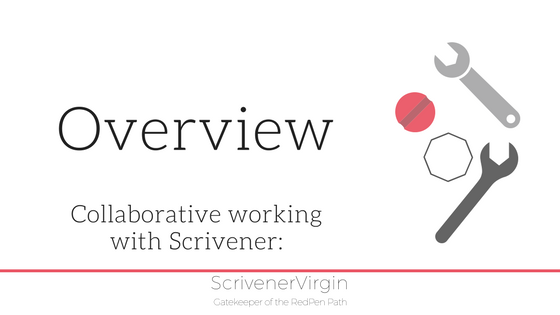
Patsy
13 December 2016 at 10:03This seems a bit like track changes, which I’ve used when collaborating with someone else, as with From Story Idea to Reader.
It hadn’t occurred to me that I could use it to make notes on my own writing. That’s a good idea for a read through prior to editing.
rainbowmaker
13 December 2016 at 20:35Word doesn’t have anything like the Annotations option. In pre-Scrivener times, when leaving messages to myself (eg during the mad writing phase of NaNoWriMo), I’d use ALLCAPS – easy enough to spot during editing.
If I were still working in Word, and trying to collaborate with a fellow writer, I’d use footnotes (or endnotes if I’m trying to preserve pagination). In the footnote text, you can write your own name and date/time, so it’s clear how the conversation is going. When an issue is resolved, the footnote can be deleted. Footnotes in Word (as elsewhere) are auto-numbered though, so you can’t refer to the number of it – just the page – or rely on your co-worker spotting it.
When mentoring other writers (eg in the Ria View writers group) and having to use Word, I use TrackChanges plus the comments option and have the comment bubbles appear in the margin.
BTW in Scrivener, snapshots allow the writer to see before and after versions, in the same way TrackChanges provides this information in Word.