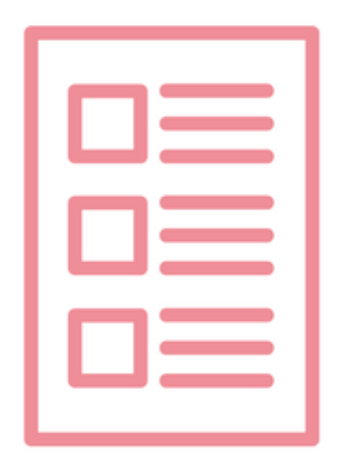
Outlining: Using the Corkboard
Outlining is best done using the Corkboard in Scrivener
Each to their own, but, when I start writing a novel, I like using Scrivener from the outset, for the outlining stage.
I know other writers who start on paper and, only when they can see the whole plot, do they start setting up the structure, electronically.
And there are other software tools, too. But for me, it’s Scrivener from start to finish!
One scene at a time
I use one text document per scene and plan one scene at a time. My definition of a scene is that it happens in one physical location, it has a fixed cast of characters and it happens at one time. So, if the action changes location, or a character enters or leaves, or there is a break in time, I start a new scene.
When building an outline, because my novel is character driven, I begin by looking at one character sketch and deciding what scenes might be needed for that character.
- What events will that character attend?
- Facts about that character need to be revealed?
- What conversation will he/she have and with whom?
- What is that character’s arc?
If you are writing a plot-driven novel, you’ll tackle this differently, but, any which way, I’ll show you the Scrivener features and tools which will help you to set up your outline quickly and easily on the Corkboard. Read on!
Setting up the Scrivener workspace for outlining
For outlining purposes, I set up my workspace with split screens: the Corkboard view on the left and a character sketch on the right. (Click on the link if you are not sure how to split the Editing pane into two.)
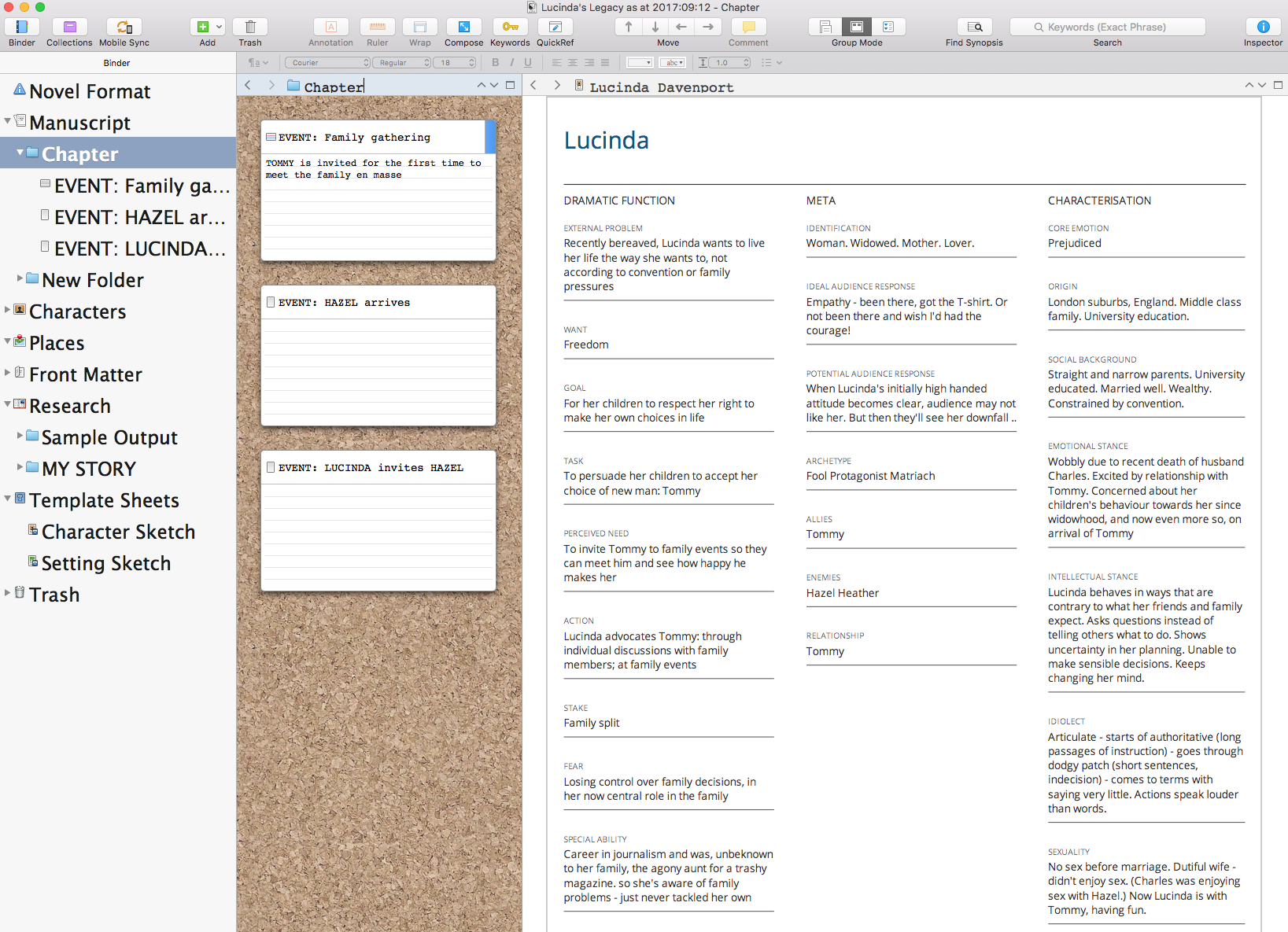
This shows the progress of my novel structure so far; right now, there are just three Event cards. And you can see, on the right, the sketch I created for Lucinda while trialing the Beemgee outlining software tool. This is a PDF copy of my answers to the questions asked by Beemgee.
To create each new card, I click the Add button in the top menu bar. Note that whatever title I type onto each card, it appears in the Binder.
At this stage, I’m just throwing my thoughts onto cards and, clearly, my initial three events were not created in the correct order. Lucinda has to invite Hazel before Hazel arrives, and only then (I’ve decided) is the family gathering which Tommy attends going to happen.
Dragging and dropping is the easy way to reorder scene cards
I fix the ordering and, for illustration purposes here, rather than create a lot more Event cards, I’m going on to the next category of card.
Another reason for a scene is to reveal some information about a character. So, I set up a new card and title it REVEAL. I then duplicate it, and duplicate again. Scrivener names the cards: copy, copy-1, copy-2. I won’t bother to retitle these as I have yet to decide how the reveal will happen, ie, at what event.
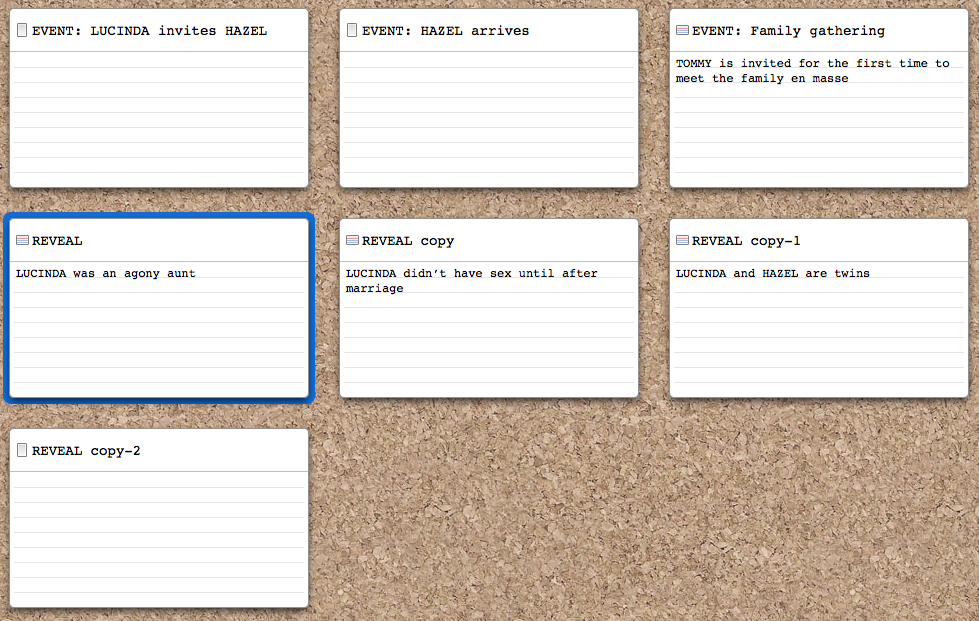
Outlining each character arc
Another set of cards relate to a character’s arc. I set up one card for LUCINDA’s arc, and then duplicated until I had four; I can always create more when I need them. For this category of card, I do write on the cards, and this synopsis for the scene appears in the Inspector when I open that. I’m not ready to start using the metadata options, Label and Status – that will happen in due course!
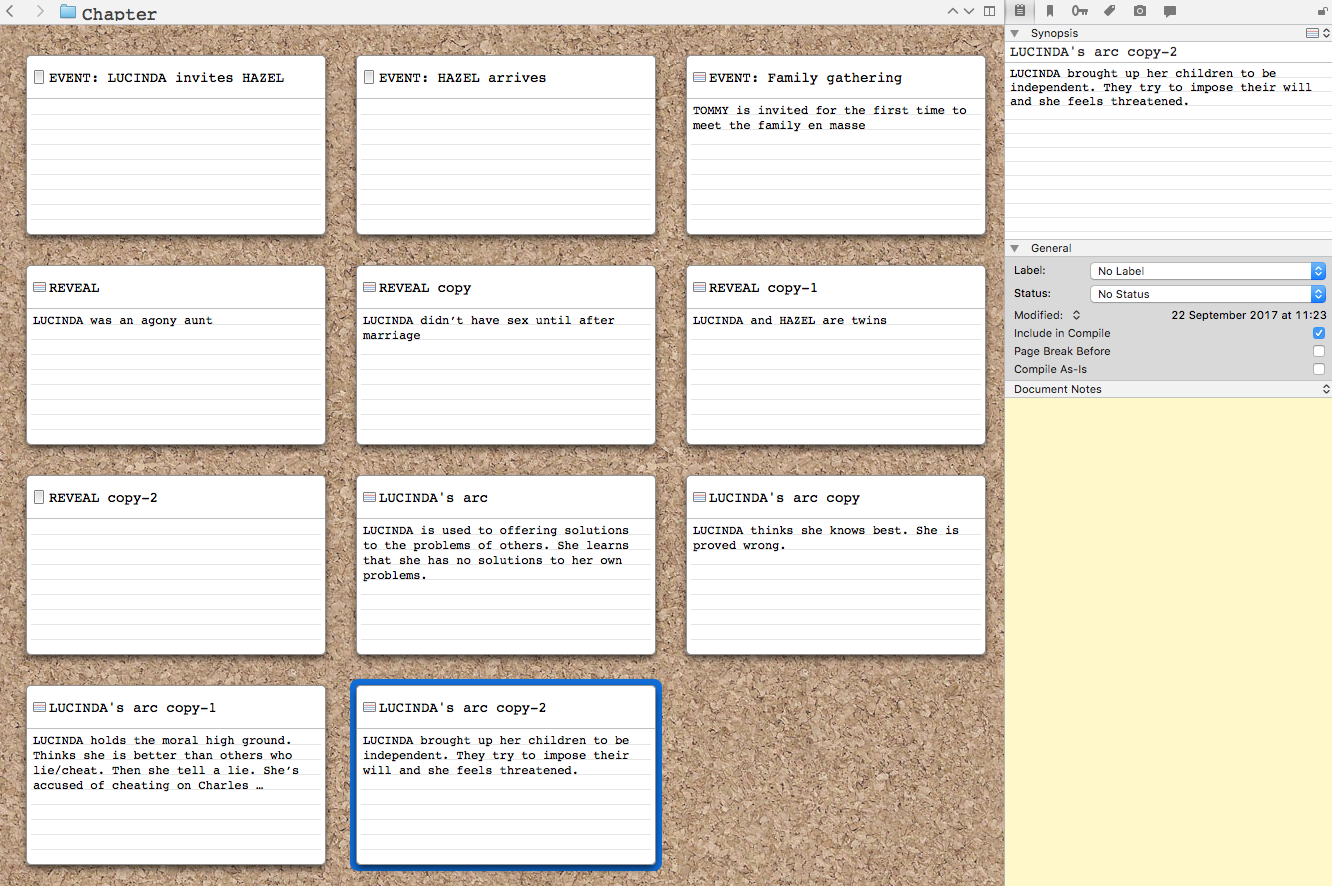
I repeat this exercise for each individual character and will end up with a lot of potential scenes. Some of which can be merged. For example, the fact that Lucinda was an agony aunt might be revealed at an event like the family gathering where Tommy first meets everyone. If that’s the case, I’ll cut and paste the data on the Reveal card into the Event card, and then select the card, right-click, and Move to Trash.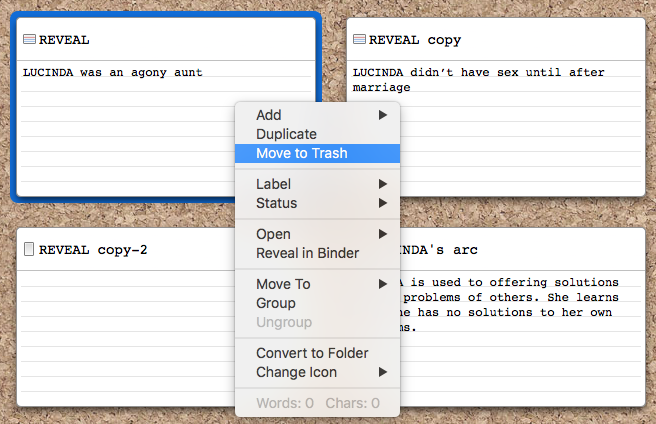
Controlling the corkboard display
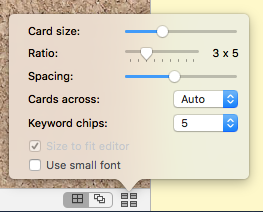 The size of the card, together with the width of your screen window, determines the number you can see across the corkboard.
The size of the card, together with the width of your screen window, determines the number you can see across the corkboard.
If I want to change this, click on the icon in the bottom right-hand corner of the corkboard area.
For example, to allow more space for a longer synopsis, I might increase the card size, and check the ‘Use small font’ box.
Questions? Need a helping hand? Want a demo?
To watch me go through the process of outlining a novel or to ask any questions, book a Simply Scrivener Special.
To help me to prepare, you could also complete this short questionnaire.
The ScrivenerVirgin blog is a journey of discovery:
a step-by-step exploration of how Scrivener can change how a writer writes.
To subscribe to this blog, click here.
Also … check out the Scrivener and RedPen Editing Tips
on my ScrivenerVirgin Facebook page.


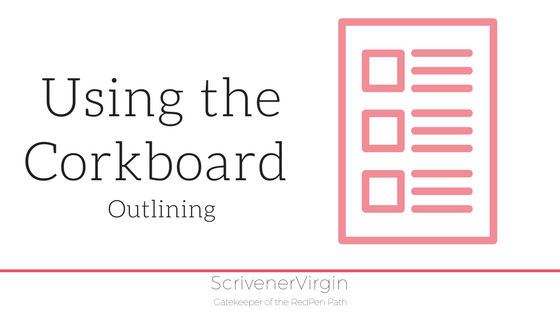
No Comments