
First draft editing: Annotations
I use inline annotations while I am writing.

Rather than stop to set up a comment or a footnote, I click the annotations icon and type a message to myself, click the button again and carry straight on. I don’t let my internal editor interrupt the flow!
Annotations: an example
This is an extract from my Aide Memmoir novel. While writing, during NaNoWriMo, I needed a few pieces of factual information, but I’d not yet done the research and didn’t want to invent dates etc which might turn out to be incorrect.
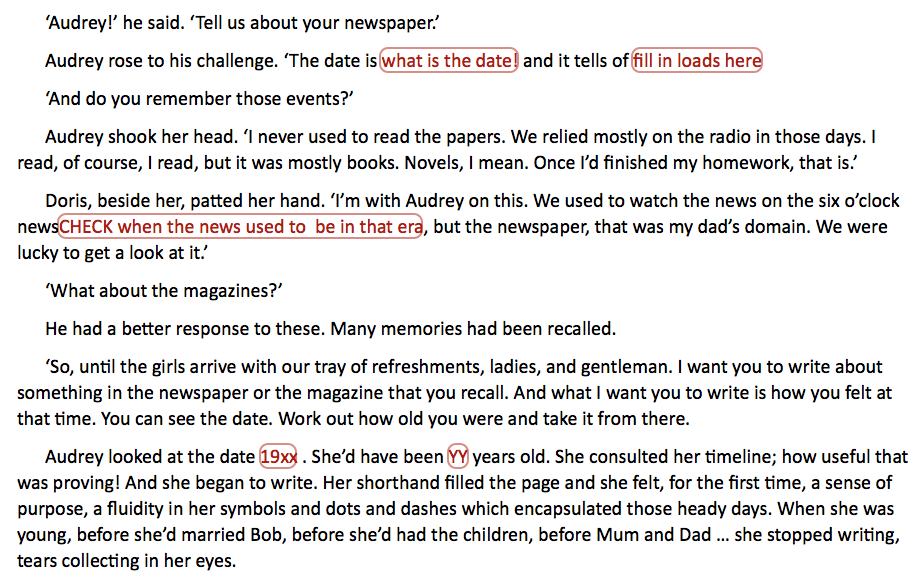
If you are using Scrivener 2, check out this blog post, but also read on. Inline annotations work just the same way, in Scrivener 3.
First draft editing: Processing inline annotations
In my example above, to process the first two inline annotations, I need to check the timeline, decide on a historical event that would be meaningful for the reader and research the news at that time, to find the newspaper that Audrey had in her hand.
I turn this into a task – and write myself a comment.
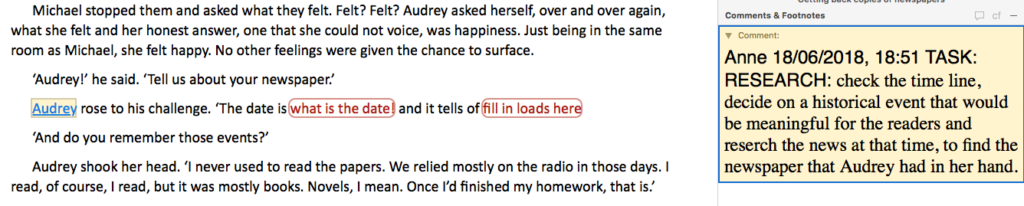
Only when I have completed that research task can I fill in the missing details and delete the annotations.
How to delete annotations
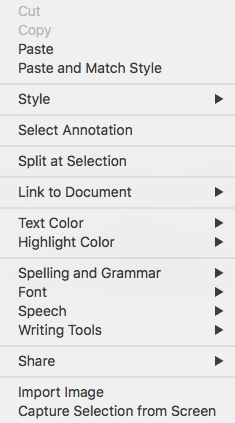 Annotations are simply a special form of text, so, if you place your cursor within the annotation, the backspace key deletes one character at a time.
Annotations are simply a special form of text, so, if you place your cursor within the annotation, the backspace key deletes one character at a time.
Alternatively, place your cursor within the annotation and right click. From the menu select ‘Select Annotation’. Then, a single backspace deletes the annotation.
You might then need to check the spacing … either side of where the annotation was.
Converting inline annotations to Inspector comments
If you are looking for a quick way to convert all your inline annotations into comments within the Inspector, Scrivener offers you Edit / Transformations / Convert Inline Annotations to Inspector Comments. And vice versa.
I prefer to work my way through, one at a time. Some, I fix straight away; some, I turn into a comment.
When it suits me, I’ll have a ‘research session’. I’ll while away hours Googling, and address all the comments that include the word RESEARCH.
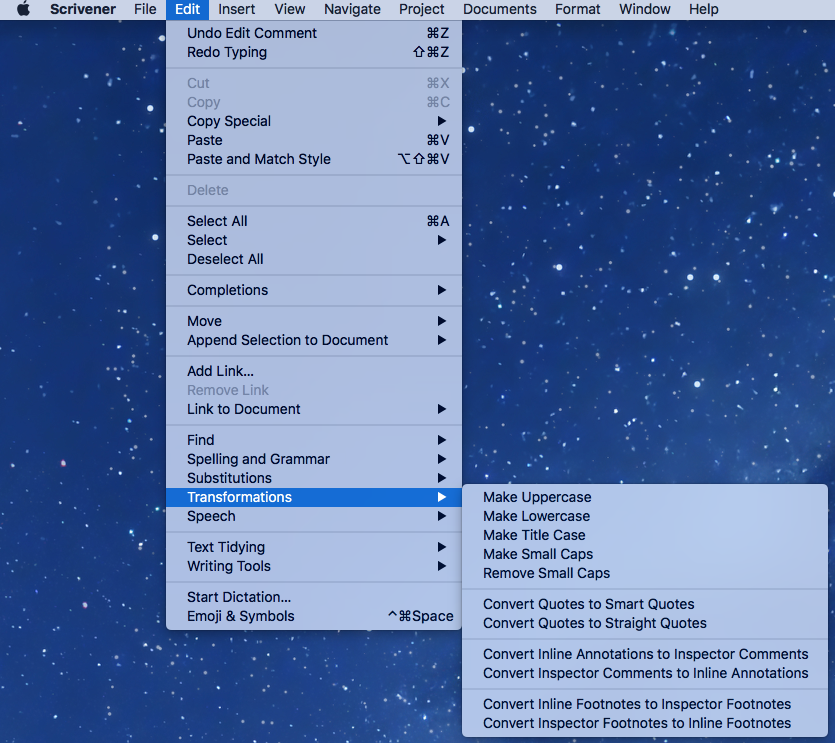
How to find all the RESEARCH TASKS
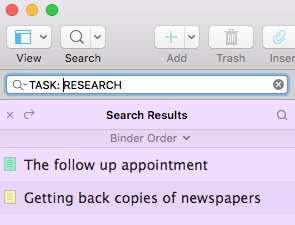 Because the comments are treated like text, using the Search All function will locate the scenes for which I’ve made a comment which includes the phrase TASK: RESEARCH.
Because the comments are treated like text, using the Search All function will locate the scenes for which I’ve made a comment which includes the phrase TASK: RESEARCH.
I can also save the results of this search as a Collection.
I find batching tasks of a similar type makes me more productive. If I am not in the mood for editing, researching can be a perfect alternative way to spend my time.
Questions about Annotations? Need a helping hand? Want a demo?
To watch me go through the process of processing annotations or to ask any questions, book a Simply Scrivener Special.
To help me to prepare, you could also complete this short questionnaire.
The ScrivenerVirgin blog is a journey of discovery:
a step-by-step exploration of how Scrivener can change how a writer writes.
To subscribe to this blog, click here.
Also … check out the Scrivener Tips
on my ScrivenerVirgin Facebook page.


No Comments