
Scrivener with No Style: Choosing your writing font
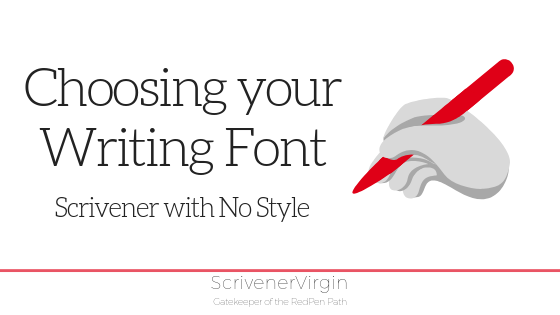
It’s simple if you know how
Problem solved!
Raring to go, you start typing in the Scene and find the text appears in Palatino.
What’s your preferred font?
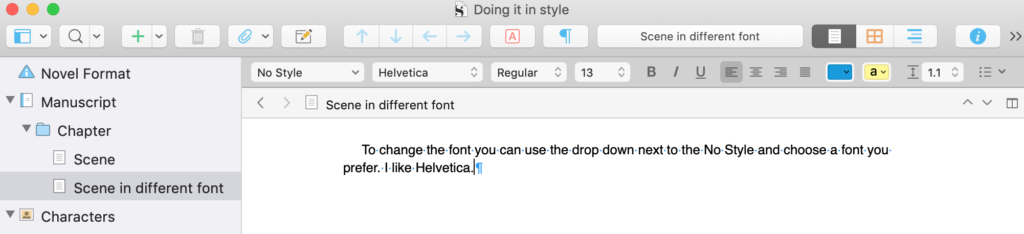
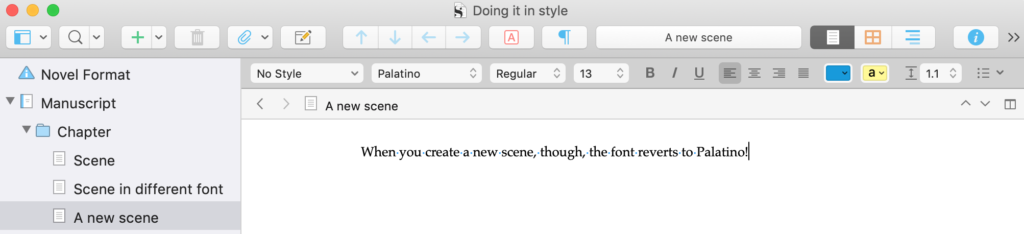
How can you stick to the font you prefer?
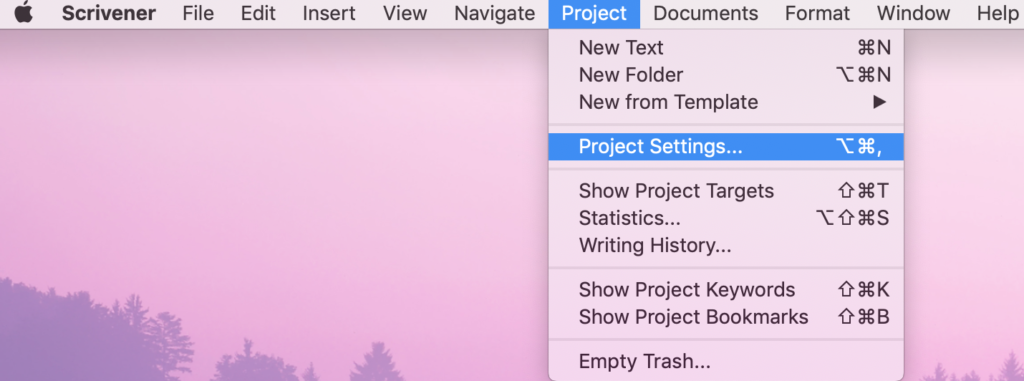
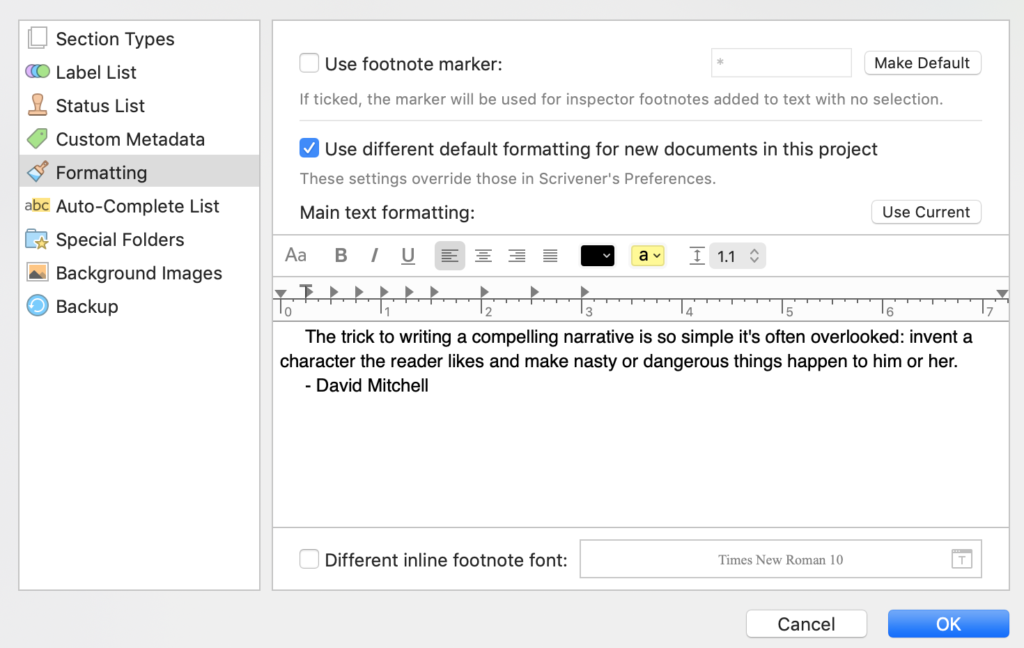
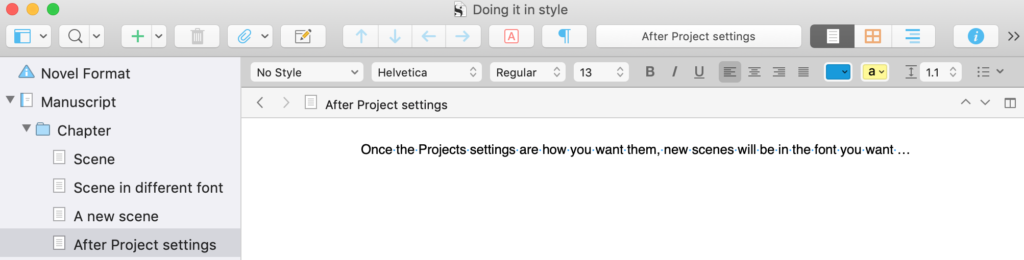
What if you are half way through writing?
- Click on your Chapter folder in the Binder.
- Select Scrivenings.
You’ll then see all your text in the Editing pane.
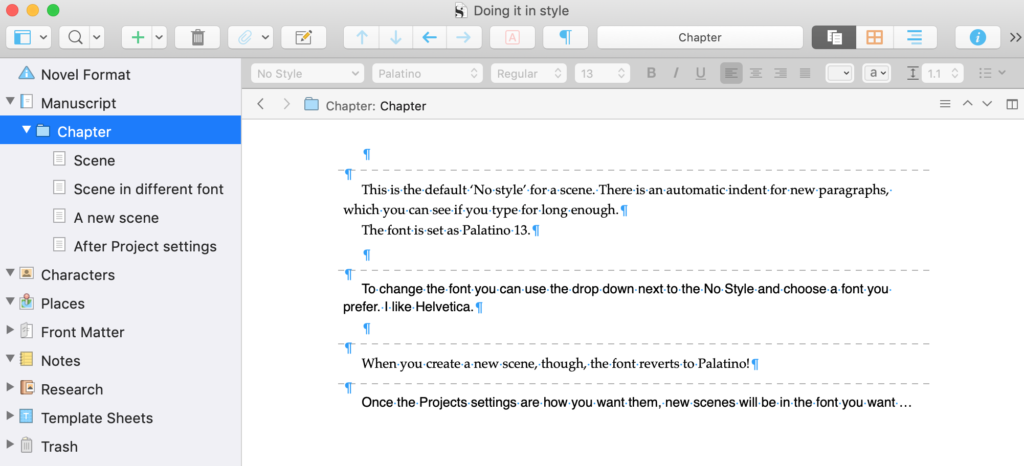
Some text in Palatino; some is in Helvetica. What a mess?
- Select All.
- Change the font to Helvetica (or your choice).
Done … for your current project.
What if you want all your projects to have this as your default font?
I wouldn’t want to have a universal font for all my projects, because I use Scrivener for so many different types of material (novels, short stories, blog posts, marketing material) but if you do …
You can set up your preferences for all Scrivener projects, by going through a similar process as described above, via Scrivener / Preferences / Appearance.
Note: if you are using a Scriptwriting template, font control of the various formats (Scene heading etc) is controlled through Format / Scriptwriting / Script Settings.
Questions about Scrivener? Need a helping hand? Want a demo?
To watch me go through the setting up my preferred style-with-No-Style for a new NaNo novel or to ask any questions, book a Simply Scrivener Special.
To help me to prepare, you could also complete this short questionnaire.
The Scrivener Virgin blog is a journey of discovery:
a step-by-step exploration of how Scrivener can change how a writer writes.
To subscribe to this blog, click here.
Also … check out the Scrivener Tips
on my ScrivenerVirgin Facebook page.


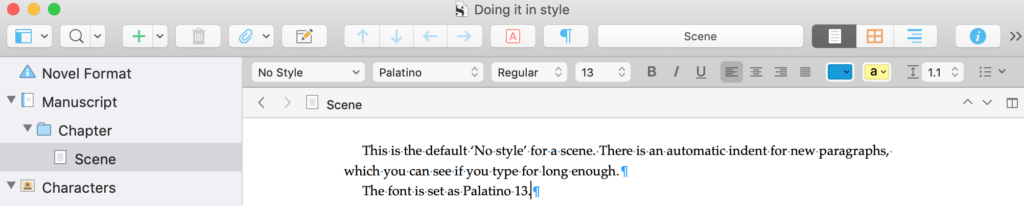
Michael Paul
19 March 2021 at 12:37In the drop down list I see five fonts at the top, the a break with ‘Show Fonts’ then a full list of all fonts. How do I edit the top five fonts please? I only want to alternate between two for this project.
Anne Rainbow
20 March 2021 at 17:49Scrivener (like most other software) is trying to be helpful by listing the fonts you’ve used recently. You can’t edit this ‘top five fonts’ list as such, but when you choose a different font, subsequently the list will reflect your choices. Nothing to worry about or try to fix …
Michael Paul
22 March 2021 at 08:29Thank you very much. You are very good and a great help.
Anne Rainbow
22 March 2021 at 10:02Thank you, Paul, for your kind words.
Kath Jardim
16 December 2020 at 01:35Thank you. Your post is just amazing and has helped me immensely. I was battling with the font issue but now it’s sorted.
Anne Rainbow
16 December 2020 at 05:57You’re welcome Kath! To follow this blog, complete this form: https://www.surveymonkey.co.uk/r/S73S7GX
Jake Weldon
5 June 2020 at 10:38The instructions for “What if you are half way through writing?” are missing something. I need to change the font across my entire document without going to each and every chapter and selecting the text. How do I do this?
Anne Rainbow
5 June 2020 at 11:02Easy! Click on Manuscript in the Binder (the root folder for your text in which you have all the chapters and documents). In the Editing pane make sure you are looking at Scrivenings – so you can see all the text of your manuscript in one continuous stream. (Scrivenings is the first of the three View Modes.) Click your cursor within the text. Select All (Cmd-A). Then change the font to whatever you want. Hope this helps!
Jayde Phillips
25 November 2020 at 03:09Instead of just doing it chapter by chapter click manuscript and change the font there in Scrivenings mode. Hope this helps.
Willis von Werner
11 August 2019 at 13:48Why does none of this work on a PC?
Moving margins, ever changing font … this program is becoming a regret.
Anne Rainbow
11 August 2019 at 17:23I can only say, once you have Scrivener 3 on the PC platform, life will become a bit brighter for PC users. I changed from PC to Mac a few years back, after decades as a staunch PC/Windows supporter. Never regretted that decision …
Tony Tkach
20 February 2019 at 13:14This is only for the Mac version?
Anne Rainbow
20 February 2019 at 13:49I work on a Mac and I’m using Scrivener 3. Pretty soon, Windows/PC users should be able to get Scrivener 3.
Dan Vance
14 January 2019 at 13:12I love this!