
Scrivener with No Style: 4 Common Problems
All set? What can possibly go wrong?
You set up your working space, just how you like it and then … things don’t go as planned. You hit problems!
Common problems 1: Editor pane defaults
When you click on an item in the Binder, what appears in the Editor pane? You might expect Scrivenings … but Scrivener presents you with the Corkboard?
Fact: Scrivener defaults to Corkboard for folders. Notice the Group Mode setting at the top of the screen.
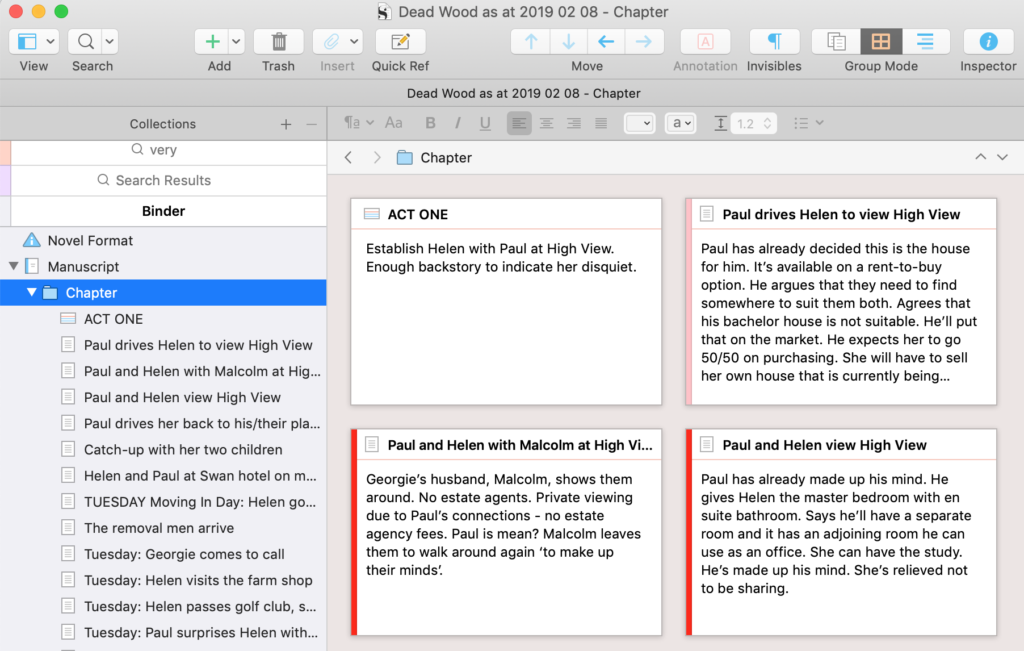
Fact: Scrivener defaults to Scrivenings for documents. Notice the ‘Group Mode’ icon now reads ‘View Mode’ and the setting has changed to Scrivenings.
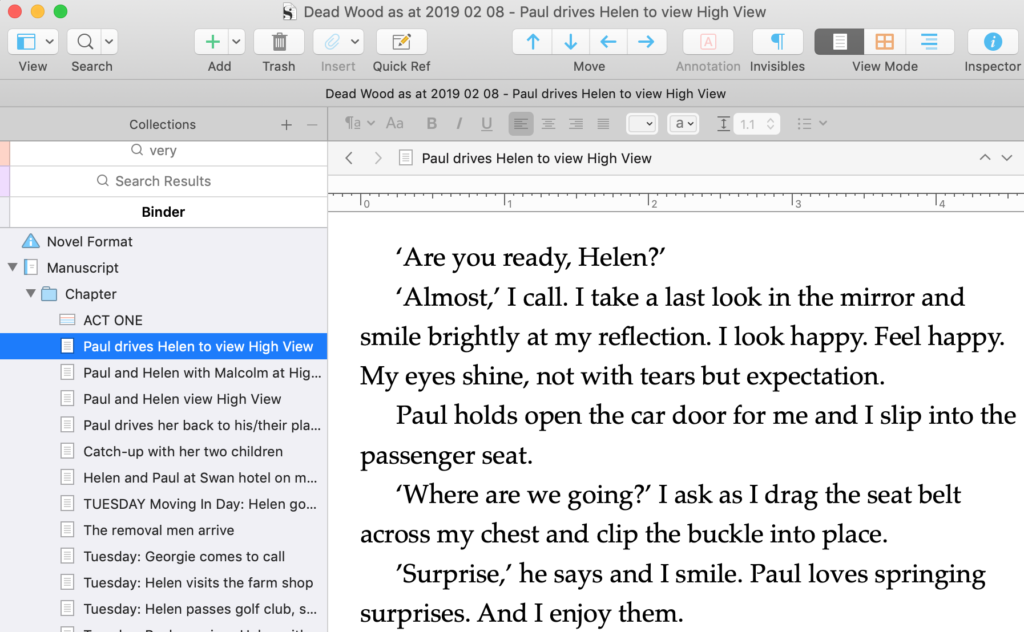
You can select whichever you want: Scrivenings, Corkboard or Outliner. If you select Corkboard or Outliner for a document that has no subdocuments, you’ll see a warning message.
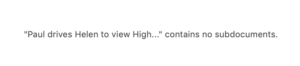
Common problems 2: Pasted text messes up your formatting
When you copy and paste material from elsewhere, with it you may be bringing formatting commands, ones that can adversely affect whatever you already have within your editing pane.
Despite having set up my preferred font to be Helvetica, simply copying and pasting from another Scrivener project results in that imported text retaining its original formatting. Palatino. Not what I want!
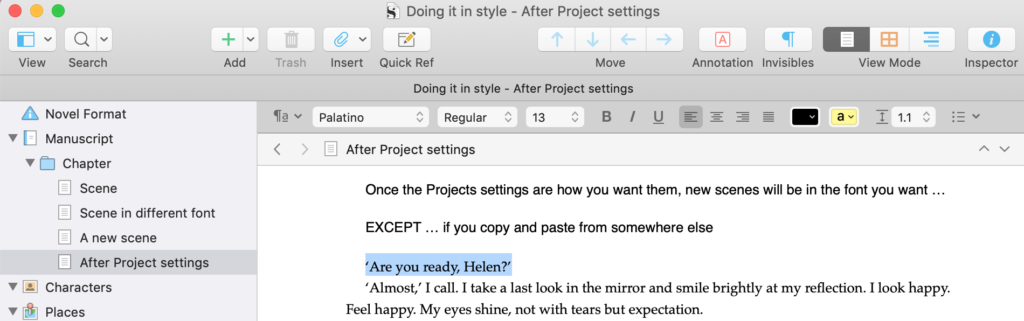
Solution? Use Paste and Match Style.
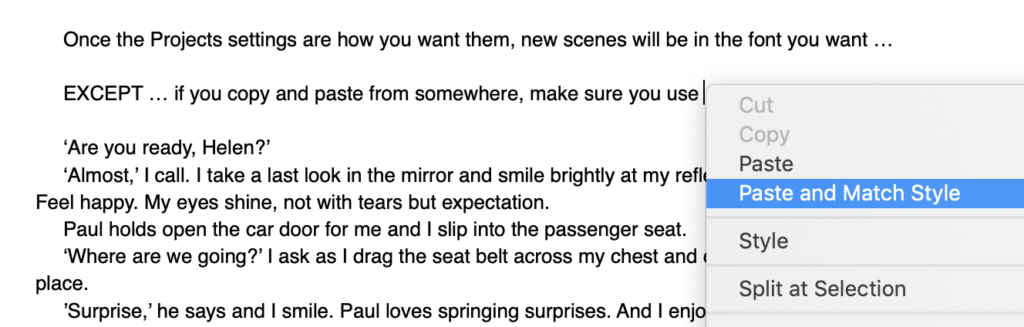
Common problems 3: Imported text from Word carries its own formatting
Scrivener offers an Import feature so it’s easy enough to pull in the text from a Word file. However, it brings with it the formatting you had in your Word document.
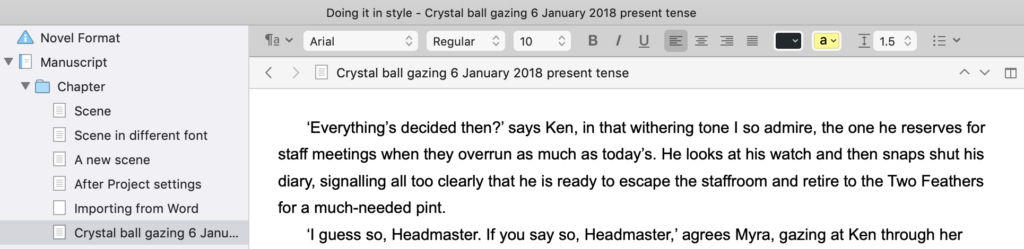
To get around this … import it anyway … and it will land in a new document. Then copy and paste the text – using Paste and Match Style – wherever you want it to be.
Common problems 4: Text copied from a webpage
Subject to copyright – if you copy and paste material from a webpage, you need to decide whether you want to retain the formatting (simply Copy and Paste) or not (use Paste and Match Style). Whatever you decide, you’ll probably need to adjust the formatting to suit. Just be aware of what each command does.
From this original:
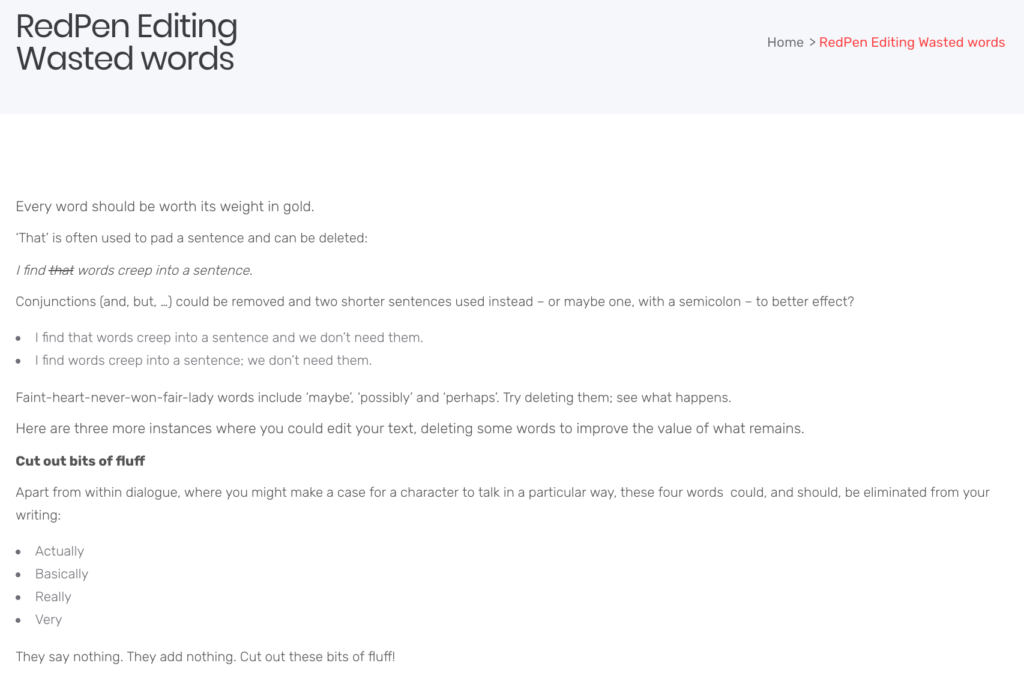 … the simple Copy and Paste retains all the formatting …
… the simple Copy and Paste retains all the formatting …
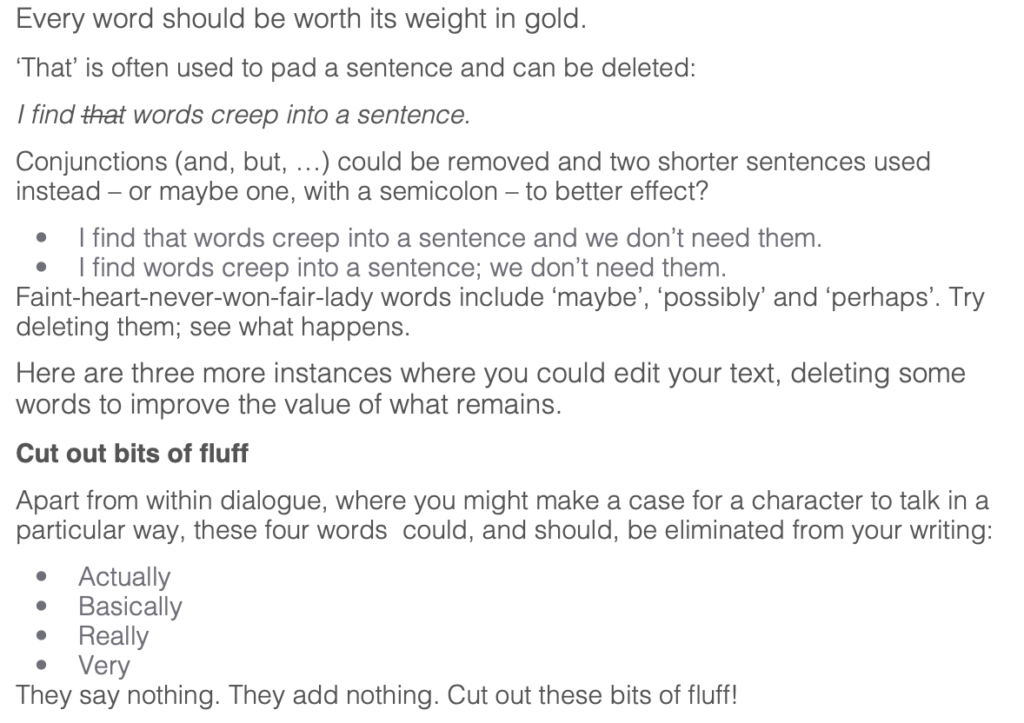
… while the copy and Paste and Match Style strips everything out – headings, bullets, italic, bold, strike-through:
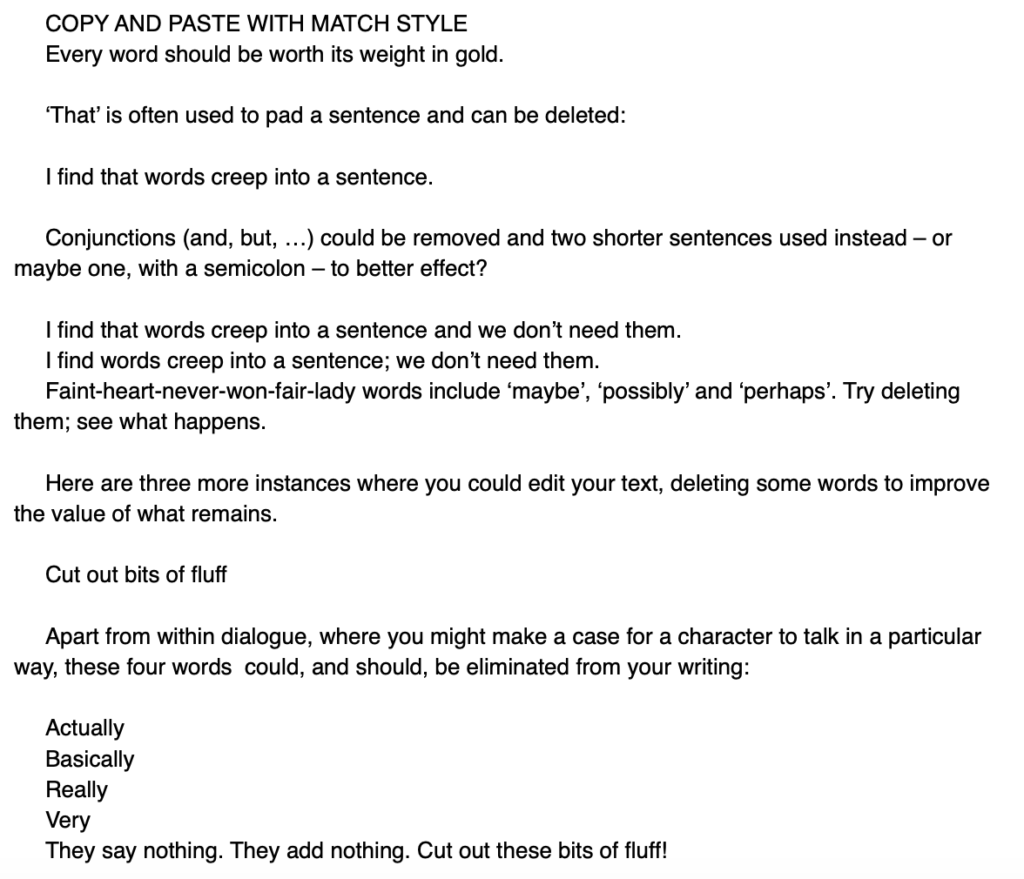
So, armed with the Paste and Match Style, you can take text, and impose your own style on it, once you have it within Scrivener.
And, if you’d like to read all of that page about wasted words, click here. It’s part of the RedPen training material housed on my site. For more details about RedPen, click here!
Questions about Scrivener? Need a helping hand? Want a demo?
To watch me go set up a style or import text, or to ask any questions, book a Simply Scrivener Special.
To help me to prepare, you could also complete this short questionnaire.
The Scrivener Virgin blog is a journey of discovery:
a step-by-step exploration of how Scrivener can change how a writer writes.
To subscribe to this blog, click here.
Also … check out the Scrivener Tips
on my ScrivenerVirgin Facebook page.


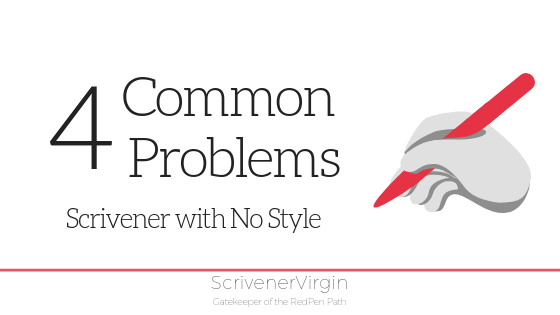
Pingback:Scrivener Advent Calendar: P is for ... - ScrivenerVirgin
16 December 2024 at 11:01