
The timeline for a new novel
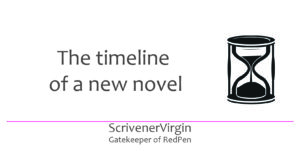 Create your timeline within Scrivener
Create your timeline within Scrivener
Scrivener 3’s custom metadata allows a date option. Perfect for keeping track of scenes on your timeline!
- Select a scene.
- Open the Inspector.
- Click on the icon for metadata (the middle of five icons).
- Click on the Set Up Metadata … button to open up the Custom Metadata pane.
- Click on the + sign to add a new metadata field.
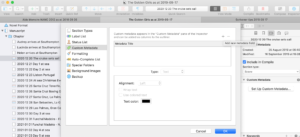
For a timeline: a metadata field called DateTime
I’m calling my metadata field DateTime, and I select the Date type.
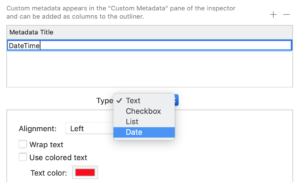
The DateTime format option
The lower half of that pane changes and the next choice is for the format of this metadata.
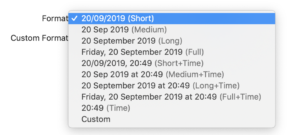
I’m opting for (Full + Time) because I think it will help me to know the day of the week as well as the date and time.
Setting the DateTime for a scene via the Inspector
In the Inspector, this new field is displayed with a calendar icon. Clicking on the calendar icon allows me to enter the DateTime for that scene.
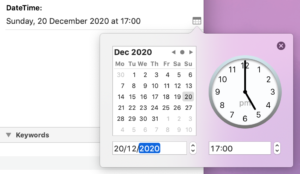
- To enter the date, the calendar months can be controlled by the arrows keys (back for forth) and the day selected within the month OR the data can be entered as digits in the field below.
- For the time, the hands of the clock can be moved (dragged by the cursor), OR the data can be entered as digits in the field below.
Viewing timeline metadata in Outliner View
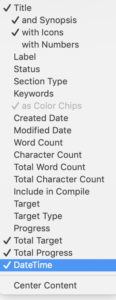 To view this metadata (apart from within the Inspector for individual scenes), I need Outliner view, and to include this new metadata as a column.
To view this metadata (apart from within the Inspector for individual scenes), I need Outliner view, and to include this new metadata as a column.
- Select Chapter in the Binder.
- Click on the Outliner View icon in Group mode.
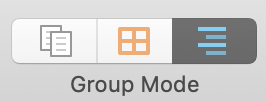
- Right click within the header of the Outliner view to reveal the options. Notice that DataTime is an option.
Ticking (or unticking) options determines what columns appear.
- I’ve unticked Label and Status as I’ve not decided how I’ll use them yet.
- I’ve ticked Total Target (set for 500 for each scene) and Total Progress even though I’ve written no word and won’t need this information until I start in November.
It’s up to you what appears, and you might create lots more custom fields too.
Scrivener places each new column at the righthand end. You can then drag it to wherever you want it to appear.
I want mine on the far left!

Notice that, if a column is starved of space, Scrivener displays a shorter form of the metadata.
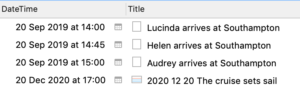
So, choosing the Full + Time leaves me the option to display as little or as much as I wish.
Entering DateTime custom metadata via Outliner view
I’ve then added lots more entries for this metadata field and it’s easier – and more efficient – to do this in Outliner view.
However, clicking on the calendar icon to enter such data via the Outliner view, there appears to be no calendar and no clock with movable hands; the data needs to be entered as digits.

Also, if you omit to enter a time, Scrivener assumes midday.

Scrivener converts whatever I enter into the format I selected: Full + Time. And works out what day of the week it is. Job done …
However, if you double click on the calendar icon … the calendar and clock appear.
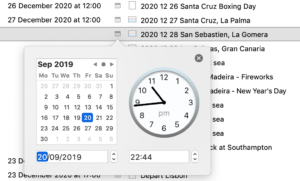
Notice that the date and time offered represent now according to the clock on your computer. I grabbed that screen at 22.45 on 20 Sept … although I was in Canada at the time so it was only 5.46pm.
The order of scenes within the Outliner
Clicking on the heading DataTime affects the order of the scenes as they appear in the Outliner; it has no effect on the order within the Binder.
It toggles between three states:
- Date/time order ascending (no entry comes before any with an entry)
- Date/time order descending (no entry comes after any with an entry)
- The order the scenes appear in the Binder.
I will want the scenes in my Binder to be in chronological order so I stick to the third option and drag scenes up/down as necessary within the Outliner view.
When a scene is moved in this way in the Outliner view, it also moves within the Binder.
Starting your own novel? Need a helping hand?
To watch me go through the process of setting up a new novel or to ask any questions, book a Simply Scrivener Special.
To help me to prepare for the webinar, you could also complete this short questionnaire.
The ScrivenerVirgin blog is a journey of discovery:
a step-by-step exploration of how Scrivener can change how a writer writes.
To subscribe to this blog, click here.
You can also find links to blogs of specific topics in the Scrivener index.
Also … check out the Scrivener Tips
on my ScrivenerVirgin Facebook page.


Ronald Brett McCoy
17 May 2021 at 08:39Um… wow! Super helpful. Solved my problem. THANK YOU!!
Bob
21 December 2020 at 23:02This was super-helpful to me. Solved a real issue I had with the timeline in my novel. Thanks so much for being so generous and sharing this approach.
Andreas
25 September 2020 at 16:33Is it possible to add durations of scenes? If I add scenes to my storybook, I add durations in minutes and seconds. If I like to know, how long all scenes together are – is there a function in Scrivener 3 to add times?
Anne Rainbow
26 September 2020 at 07:22I think the answer is no. For several reasons. There is no mention of such a feature in the manual – see section 13.5.2 (page 333). There is no ‘formula’ option in Scrivener – the kind you have in a spreadsheet such as Excel. There is no way of addressing the custom metadata fields, even if there was a formula? Sorry …
Ed Fasano
16 June 2020 at 01:15Thank you, just what I need to keep track of my novel’s scenes. Wish I had this before I started but will make good use of it in the revision stage.
Anne Rainbow
16 June 2020 at 11:35Glad it was useful for you Ed. I find I might start with a ‘brilliant’ time line but by the time I’ve written my first draft, the characters have gone their own way and it’s a bit of a mess to say the least. And sometimes (when I was a pantser), I’ve written novels with no timeline in mind – just written whatever was in my head. At first draft editing stage, that’s when it becomes relevant and that’s when Scrivener comes into its own. Enjoy!
Val Clark
1 January 2020 at 04:07Very clearly presented! Thanks, Anne
Anne Rainbow
1 January 2020 at 05:46You are most welcome, Val. Enjoy!
Robert Romberger
6 December 2019 at 03:22Yep, PC. The beta is getting closer to the feature parity, but there are still lots of little things to work out.
Linda McCallister
8 November 2019 at 13:25Can any of this be done on Scrivener 2?
Anne Rainbow
13 November 2019 at 12:03I don’t think so … but you’ll have Scrivener 3 soon (fingers crossed)
Bettye Griffin
4 November 2019 at 08:23This looks very nice…except when I do it in Scrivener 3 no calendar icon appears, and I am left with a blank column that cannot be filled in and is therefore useless. Any hints for me?
Anne Rainbow
4 November 2019 at 08:54Sounds like you didn’t set up the metadata as ‘date’ but as text (the default). Check what it says at the top of the column (the name of your metadata field) and then check the metadata settings to see what option you chose for the format for that custom metadata field. Good luck!
Robert Romberger
30 November 2019 at 05:31If you are using the Windows beta, you can only change the date data in the outliner mode – the inspector pane method does not work. Additionally, the calendar icon is not available in either view mode as it is in Mac Scrivener. Those and other bugs have been reported in the Windows beta testing forum concerning the metadata date functions (sorting in the outliner mode is still a work-in-progress, for instance).
Anne Rainbow
30 November 2019 at 05:43thanks for this update Robert. I’m on a Mac so, nowadays, my blog is illustrated with examples using Scrivener 3. One day – not sure when – Windows users will enjoy the same features.
Robert Romberger
1 December 2019 at 19:13So, I found that you CAN edit and delete the data in a date metadata field in the inspector pane. Right-click in the lower right corner of the box which will bring up a small dialog with edit and clear selections. Definitely a work in progress, but getting closer.
Anne Rainbow
3 December 2019 at 07:40Yes, in S3, when you click on the calendar icon, there’s X in the top right corner of the pane which clears the data, but if you’re editing you could just overwrite the old data. I’m guessing you are on a PC …