
Belts and braces!
Screengrabs of Scrivener / Settings updated 2024-12-01
 How to protect your work from disaster
How to protect your work from disaster
Regardless of what software you are using, things can go wrong.
- Power supply interruption
- Software corruption
- Internet connection failure
- Software crash
- Computer crash
- User failure!
Most of these are self-explanatory … but …
What do I mean by user failure?
Everyone starts from scratch with technology and we learn over time.
- We upgrade our computers, or the manufacturers upgrade their operating systems, and we have to learn the new interface.
- We buy new software applications or the software suppliers upgrade their software, and we learn how to make best use of them.
Except, some computer users still need help because things keep going wrong for them.
Why is this? What makes it so hard for them?
Having spent much time trying to help such users, I group their problems in five basic issues:
- Not understanding the terminology
- Failure to set up sensible storage structure
- Inability to locate files
- Lacking in confidence of correct procedures
- Inexperienced in using Scrivener features …
All of these issues are ‘fixable’ in time. It does take time, and patience, and – dare I say – a following wind. The main issue though is fear: fear of disaster.
How can you avoid disaster?
The first question is: How are you working?
- On your own, with a laptop?
- On your own, using a desktop?
- On your own, but using several devices?
- Collaborating with other people?
The second question is: Where’s your WIP (work-in-progress)?
- On the hard drive of your laptop/desktop?
- Somewhere else?
This blogpost focuses on the simplest scenario: working on your own, using a laptop or a desktop computer, with your WIP on your hard drive.
If you can work safely, and with confidence, within this scenario, only then should you attempt anything more complex.
Disaster 1: Power supply interruptions
Working on a laptop
Laptops are battery powered. They will not be affected by a hiccup in the power supply. The worst that can happen is that you forget to charge it, you run out of juice and have to wait until it is reconnected.
Working on a desktop
Desktops are connected to a main power supply. If there is a power cut, the computer shuts down and work can be lost. Avoiding disaster due to power supply interruptions is provided via Autosave.
Solution 1: Autosave
Autosave is an automatic facility that you can customise. Without any effort on your part, Autosave creates a temporary copy of your WIP all the while your computer is powered. How often is determined by your settings within the application.
In Scrivener, these settings are accessed via Scrivener / Preferences / General / Saving.
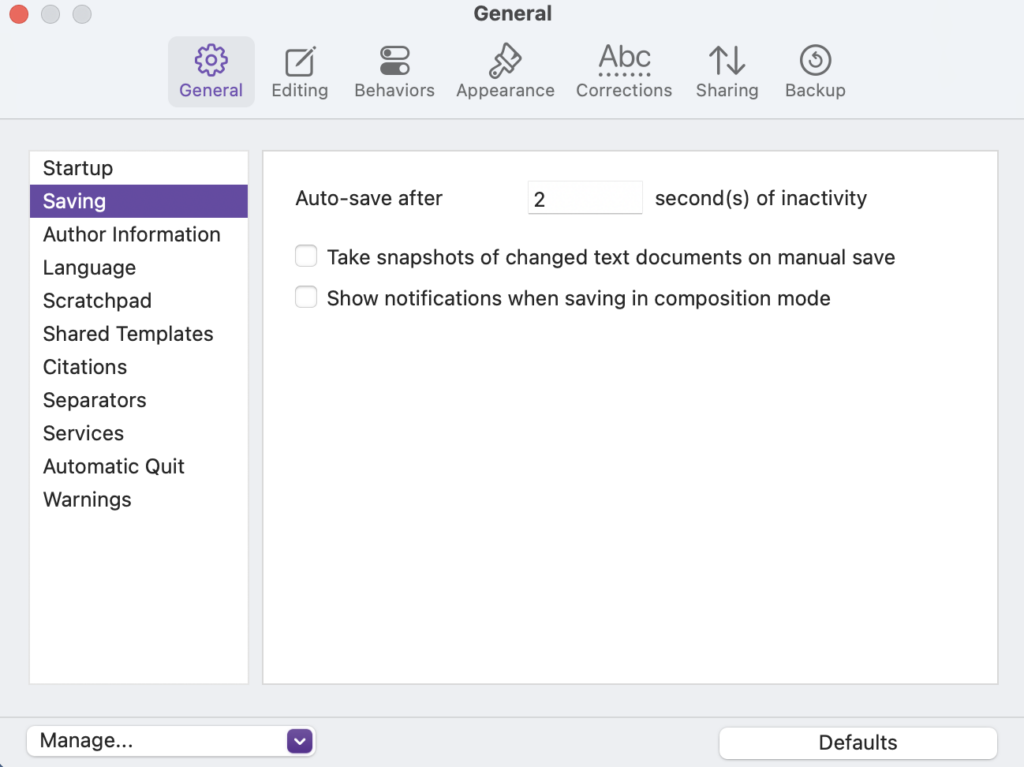
If the power fails, that temporary file becomes a ‘recovered’ file in the location where your file was opened.
The most you should lose is any work done between the most recent Autosave and the power failure. Your level of paranoia about losing work determines how frequently you want the application to autosave your work!
Disaster 2: Software corruption
Your project is stored by the Scrivener application in a number of files, recorded on your hard disc, and it is possible (though rare) for a file to become corrupted, usually during the save. If that happens, the next time you try to open that project, you will see a message that says the file cannot be opened. Initially, you might panic, but there is a simple solution.
Solution 2: Establish a backup strategy
A backup is a copy of your WIP. It provides a safety net in that, if a file becomes corrupted, you have a backup you can use in its place. Panic over!
Via Scrivener / Preferences / Backup, the Scrivener application offers control of if and when and where your backups are done. These are the default settings.
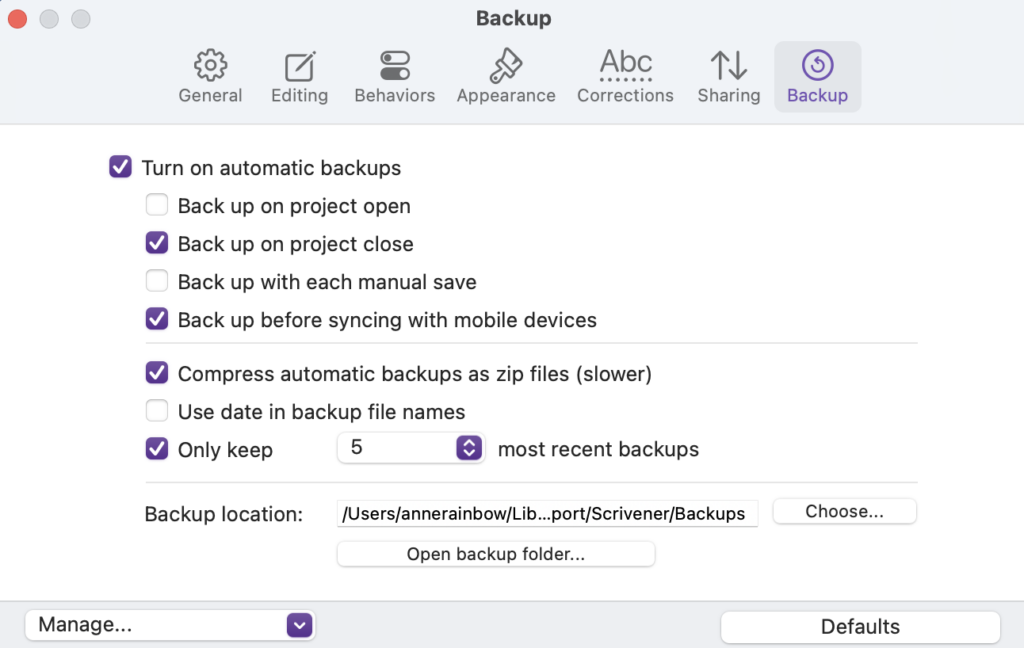
I strongly advise that the ‘Turn on automatic backups’ box is ticked. After that, it’s up to you. These are my settings.
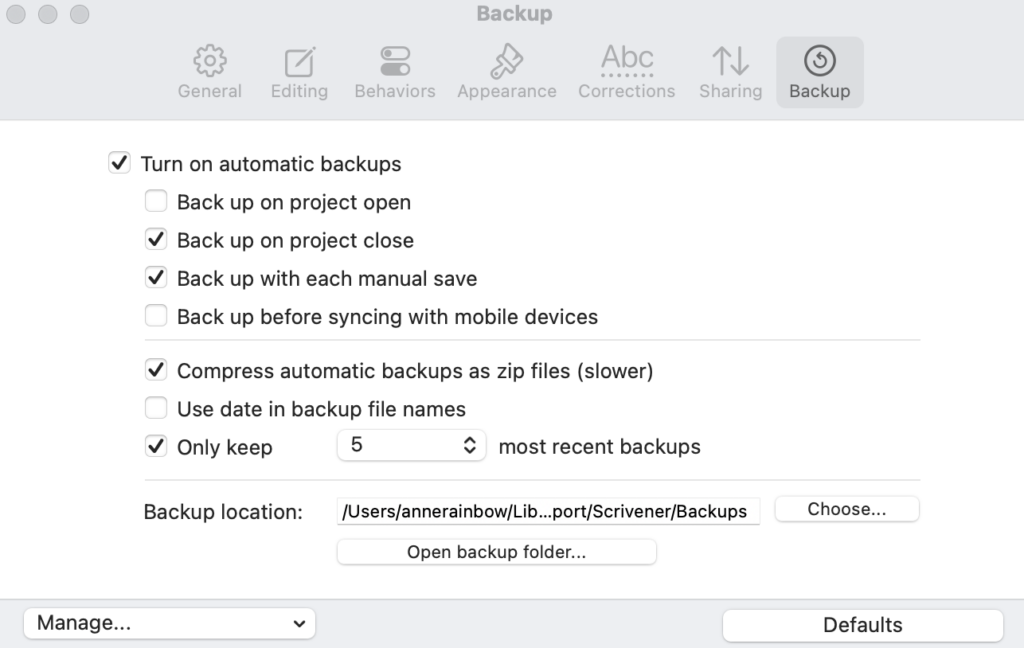
NB: I don’t have Scrivener on mobile devices (that’s another story! see this post) so I untick that box,
When to back up?
I choose for Scrivener to ‘Back up on project close’ and to ‘Back up with each manual save’.
- To ‘Back up on project close’ is plain sensible! Why wouldn’t I want it to save a copy of what I just did?
- I tick ‘Back up with each manual save’ because, if I’m at a crucial point in editing a WIP, I might choose to save the project, and I’d want Scrivener to back up at that point too.
There is also the option to slip in an extra (manual) backup at any time. Select File / Back Up / Back Up Now.
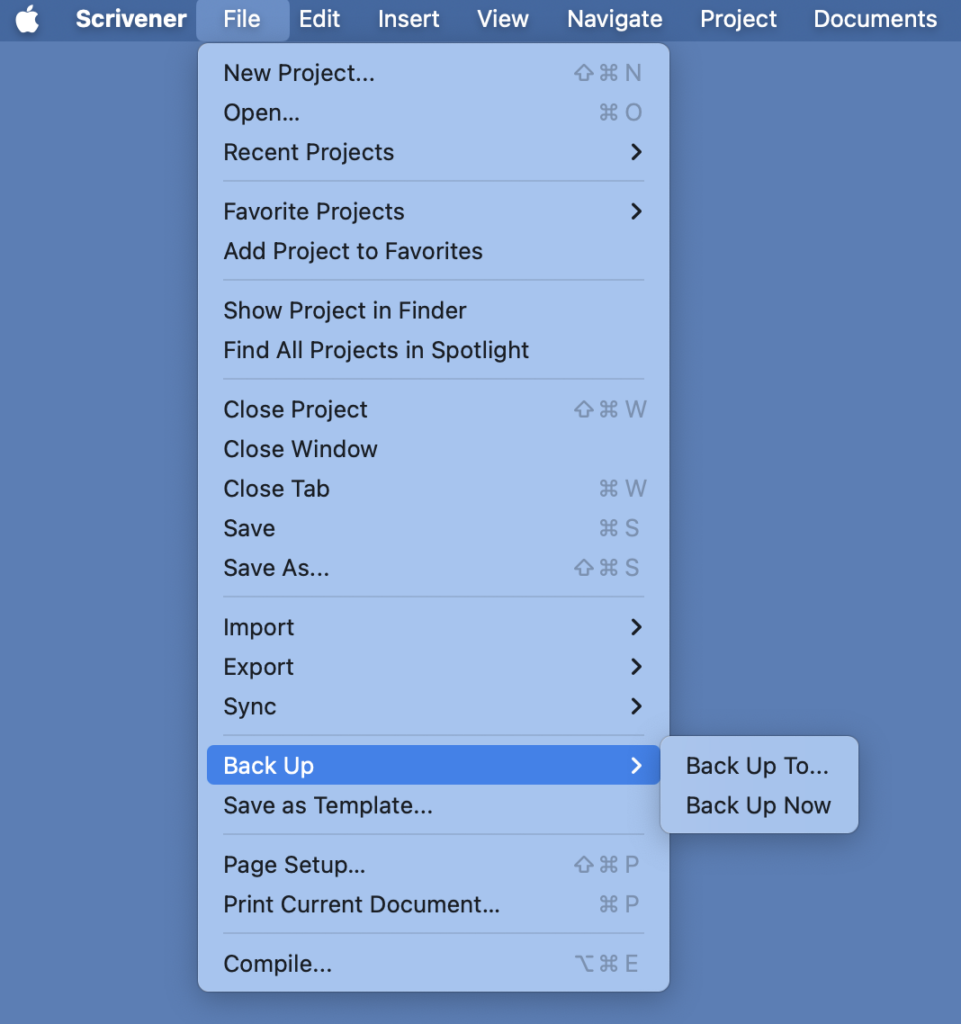
How many backup copies to keep?
The default is five. That means, once Scrivener has taken five backups, when it takes the next backup, the oldest one will be deleted.
If you click on the ‘Open Backup folder’, you will see evidence of this. To demonstrate this, I just took two backups (manually). One at 0945, and another at 0947. At 0946, this is how the backups look.
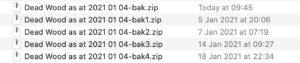
When I took the backup at 0947, the backup taken on 5 January was replaced.
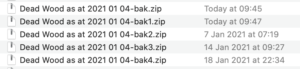
If you ever need to recover a backup, refer to the date it was taken.
Depending on your other settings which determine when the backups are taken, you might want to increase the number of backups retained. The more you retain, the more memory they use, but that shouldn’t be an issue.
Using Save As for version control
I choose not to rely on the backups. They are there for me, in case of total disaster, but – being a belts-and-braces person – at the end of a writing or editing session, I save my project using Save As, and include today’s date in the filename. This means, in the Finder, where I have my WIPs saved, the previous versions, should I ever want to revisit them, are accessible.
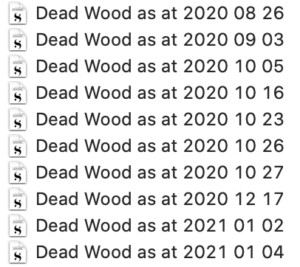
I also have, for each of those project files, backups courtesy of Scrivener as you have seen above.
Where to locate the backups?
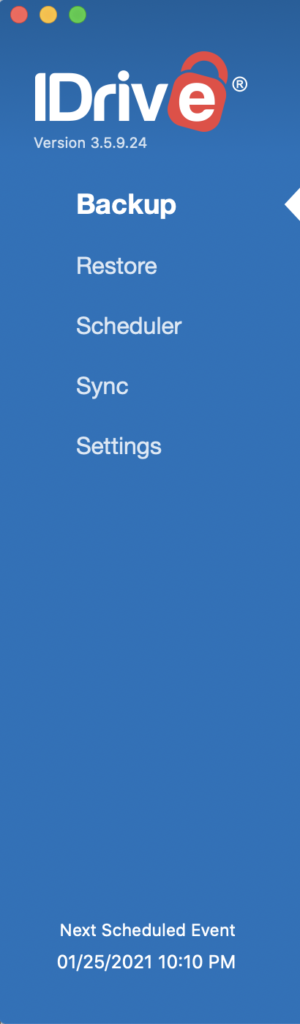 There are a number of options! The default location is on your hard drive within your laptop/desktop. For mine, the path is (and has always been)
There are a number of options! The default location is on your hard drive within your laptop/desktop. For mine, the path is (and has always been)
/Users/annerainbow/Library/Application Support/Scrivener/Backups
This is on the same machine, and on the same hard drive, as my WIP files. As with most default settings in Scrivener, most times, the best policy is to let well alone.
However, if my computer crashes (next disaster to be considered), I will lose access to my WIP and the backups too!
So, it’s advisable to choose alternative and/or additional backup procedures. There are two options:
- Same machine, but on a different drive eg an external drive
- Using third party software, eg DropBox, iDrive, …
I have used both options in the past. Currently, I subscribe to iDrive. This is configured to back up each day at 10.10pm, by which time I should have quit working.
Karen Prince has produced an excellent video tutorial which explains the backup process for Mac and Windows users – and shows how to use DropBox as your backup location.
One of the benefits of using third party software is that you can access your files from any computer. So, rather than syncing, if I want to work on a different computer, I have the option of using the Restore function to pull material from iDrive to an alternative machine.
Disaster 3: Internet connection failure
Some writers store their Scrivener projects ‘in the cloud’. This means their data is on another computer, elsewhere, and the control and protection of that data is the responsibility of someone else. The owner of the computer holding your Scrivener project ‘in the cloud’ faces the same risks you do with your hardware. You pray nothing goes wrong.
Having data ‘in the cloud’ allows for more than one user to appear to have access to the same data at the same time. If it’s necessary for you collaborate with other writers, using a cloud-based solution might provide a way of working together. It also brings risks. If your project is only accessible via the Internet, what will you do on the days when there’s no access?
As an individual, you might have several devices: a desktop, a laptop, an iPad and an iPhone. And you might quite like the idea of being able to hop from one device to another and ‘work’ on your Scrivener project on one or another as the fancy takes you. However, putting your data ‘in the cloud’ means it is not accessible to you when the access to the Internet fails.
Solution 2: KISS = Keep it simple, sunshine

Managing risk boils down to understanding what can go wrong, trying to avoid those things, and putting into place practices which protect you from possible outcomes.
Unless you understand what you are doing, it’s best to keep things simple.
Ask yourself: What can you do to allow you to continue working, even when the Internet is down?
- Store your project on your own hard drive on your own computer.
- Take responsibility for the safety of your project by backing up your data to a place which is different from your computer.
It’s that simple!
Disaster 4: Software crash – Autosave to the rescue
If the Scrivener application crashes, whatever work you did since the last Autosave will be lost. The application will close. You will need to open it again. As with any other software, you might be offered a ‘recovered’ file.
So, if what you are doing is changing quickly and/or the changes are important, make sure the setting in Autosave requires Scrivener to save your work frequently enough for a crash not to be a total disaster for you. See Solution 1 above!
Disaster 5: Computer crash – restore via your backup
A computer is a piece of equipment. Like any other piece of equipment you own – an electric kettle, a washing machine, a TV – it will not last forever. One day, it will die! There is also the added risk of it being damaged eg in a fire or a flood.
When a computer dies … the data on the hard drive can die with it … The ‘solution’ is to have backups of your data. Refer to Solution 2 above!
Questions? Need a helping hand? Want a demo?
To discuss how best to keep your Scrivener project safe, or to ask any questions about Scrivener features, book a Simply Scrivener Special.
To help me to prepare, you could also complete this short questionnaire.
The ScrivenerVirgin blog is a journey of discovery:
a step-by-step exploration of how Scrivener can change how a writer writes.
To subscribe to this blog, click here.
Also … check out the Scrivener Tips
on my ScrivenerVirgin Facebook page.


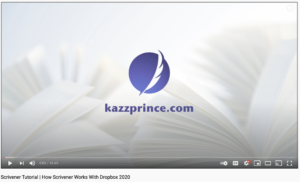
Pingback:Scrivener Advent Calendar: B is for ... - ScrivenerVirgin
3 December 2024 at 16:17Kista Tucker
1 February 2021 at 14:48You’ve provided a lifeline here, Anne. Thank you! I particularly found your statement in reference to an individual’s computer,–“One day, it will die!”–quite humorous.
Anne Rainbow
1 February 2021 at 14:57Thanks Kista! Sad truth is that every machine has a lifetime. Like us humans, bits wear out, they become unreliable, forget things (!) and eventually die … Trick is to be aware of the risks, and to take actin before that awful day arrives. It’s always just before some deadline?