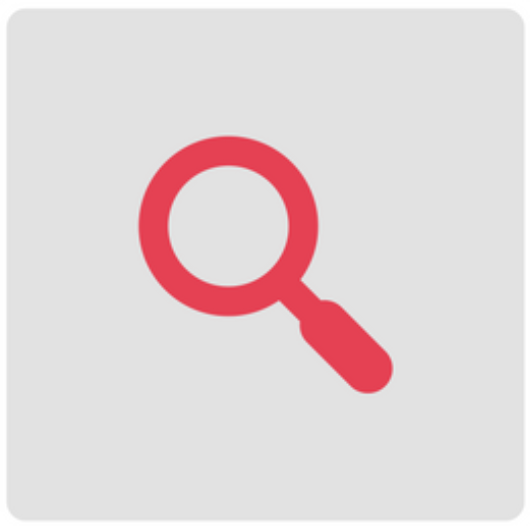
Search options in Scrivener: Document search
The Document search is one of three types of search tool available in Scrivener.
- Project searches allow you to find instances of particular words or phrases within the whole project, subject to choices you make about where you want the search to happen, and how fussy you are about what is to be found.
- Document searches are confined to the selected document(s) and for these, there is also a Search and Replace option.
- Format searches find particular types of text – text that has been formatted in a particular way, eg annotations.
In a previous blog post, I gave an overview of these three tools by way of an introduction. Then, in this post, I focused on the Project search, how it and Project Replace works and why you might want to use this Scrivener tool.
In this series of posts, I’ll be demonstrating all the search tools, and the various search options using a first draft of one of my NaNoWriMo novels: Safari Supper.
Today’s post is all about Document searches.
When might you use a Document search?
Imagine your manuscript is finished. The final draft was done. Wonderful thought!
You send it off to your trusted beta readers for initial feedback and wait for the replies. When they come back, via email, you are confronted with a list of suggestions that you may (or may not) act upon.
Once such might be: “In the scene where Paul visits Sally in her room after that first dinner, you say he taps on the door. I think he’d knock!”
If you agree – Paul is a confident man and his attitude towards Sally is such that he’d be more forceful – your challenge is to find the word ‘taps’ and replace it with ‘knocks’ – or ‘tapped’ with ‘knocked’ – or ‘tap’ with ‘knock’. You can’t tell until you check the actual text to see the context.
So, how’s it done?
How to do a Document search
As the name implies, this search is confined to a document. The first step is to identify the document in which you want to search. Scanning down the Binder, you can spot the sequence of scenes that are called ‘Dinner’. Highlight the one called’ Sally back in her room’ in the Binder so it opens in the Editor pane.
Selecting Edit / Find / Find then opens the Find pane. Type ‘tap’ in the Find: field and click on the Next button. The match is highlighted first in yellow and then goes grey.
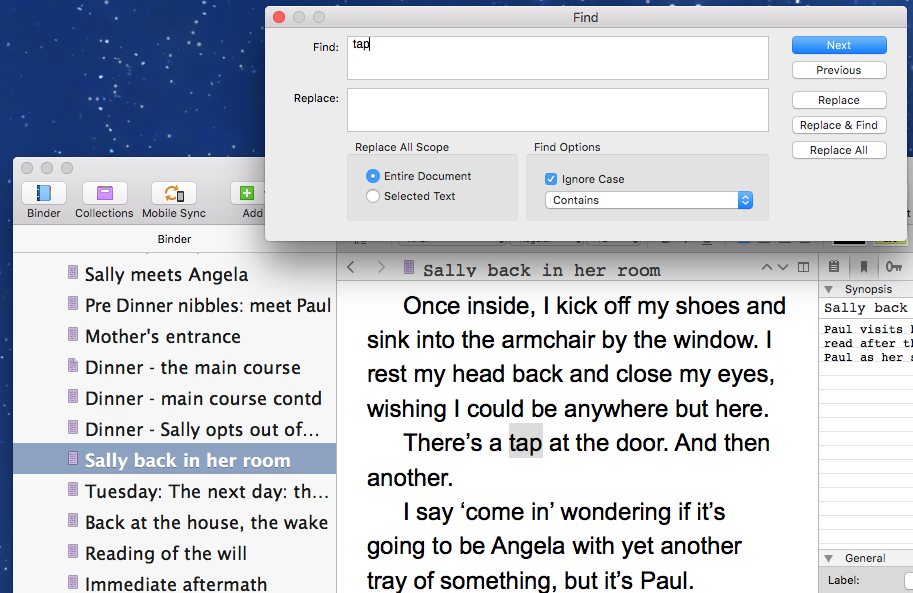
Now, this is a simple edit, so – rather than typing ‘knock’ into the Replace: field and clicking on the Replace button – you could just click within the Editing pane, highlight ‘tap’ and type ‘knock’.
Correction done! Move on to track down the next piece of text that – according to the feedback received – needs your attention.
Document search within multiple documents
You can select more than one document. If they are consecutive in your binder, select the first and then use the Shift key to highlight the last.
Suppose the feedback is that you have been inconsistent in how Sally refers to her mother: as Mum sometimes and as Mother other times. You might want both terms to be used; Mother in formal circumstances in front of others (ie in dialogue), and Mum when Sally is thinking to herself.
So, you might select the sequence of scenes where Mother is present and check the correct terms have been used, by searching first on Mum and then on Mother.
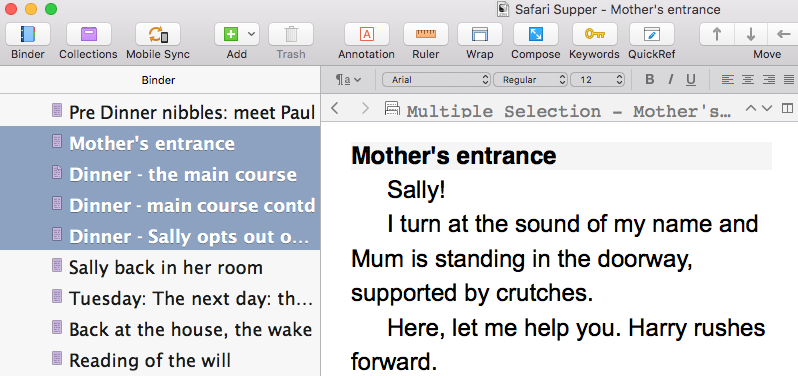
If the documents are not consecutive within the Binder, just select the first and then use the cmd key to select the others.
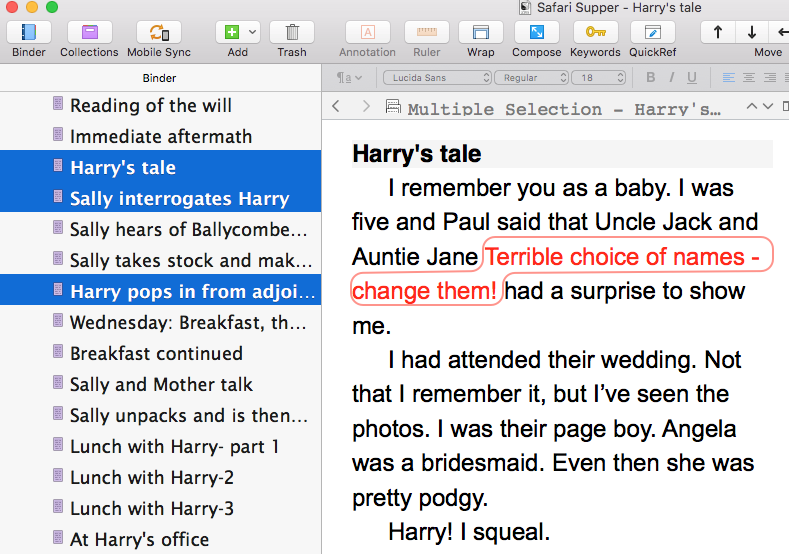
If you wanted to search for all documents, then you’d be best advised to use the Project search!
The next post will be all about Format searches.
The ScrivenerVirgin blog is a journey of discovery:
a step-by-step exploration of how Scrivener can change how a writer writes.
To subscribe to this blog, click here.
Also … check out the Scrivener Tips
on my ScrivenerVirgin Facebook page.


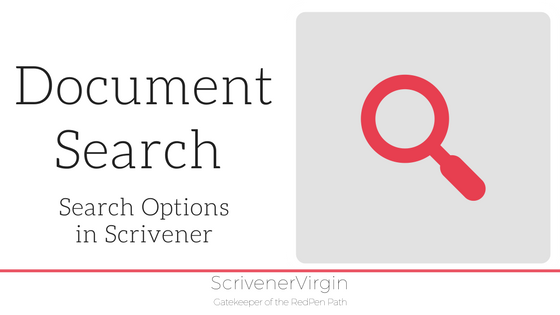
No Comments