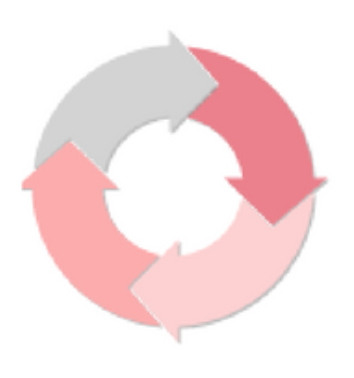
Scrivener 3’s revised user interface – The Outliner Options
It’s all about the Outliner!
The Editing pane can show your Scrivenings, your Corkboard or your Outliner view. In a previous post, I looked at the bottom line of the Scrivenings; in last week’s post, I focused on the Corkboard view. Today, it’s all about the Outliner view.
The Outliner bottom line: comparing Scrivener 3 with Scrivener 2
In Scrivener 2, the Outline bottom line looks like this.
![]()
In Scrivener 3, it’s the same functionality on the left (albeit with updated icons), but different on the right:
![]()
Notice that the left is identical to that shown when you are looking at the Corkboard view. I explained what these five icons represent in the previous post. Here, I’ll focus on the right-hand side.
Toggle centre outliner content
![]() The first symbol on Scrivener 3 – the one that looks like a bullet list with a line above and below – is a toggle icon and it toggles between the outline content being centred and it not being centred.
The first symbol on Scrivener 3 – the one that looks like a bullet list with a line above and below – is a toggle icon and it toggles between the outline content being centred and it not being centred.
![]() To indicate which is operational, the icon alters (as does the content above it).
To indicate which is operational, the icon alters (as does the content above it).
This is the uncentred version, which the manual describes as being ‘like a spreadsheet’. To me, it looks ‘normal’, left-aligned …
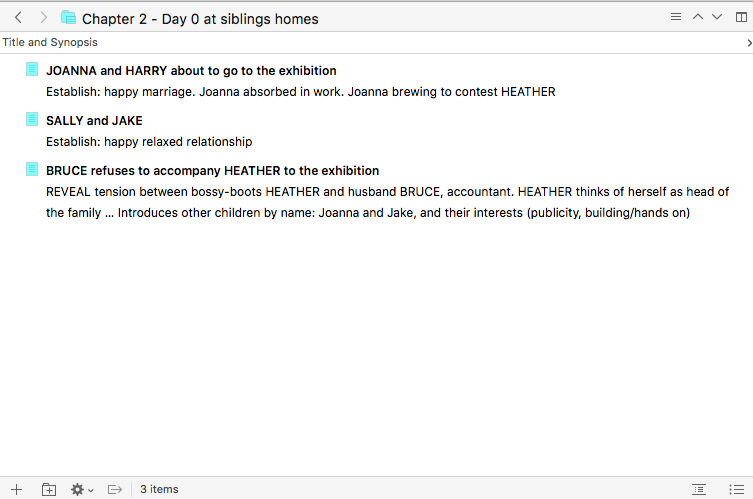
This is the centered version, which the manual describes as ‘a more comfortable environment’.
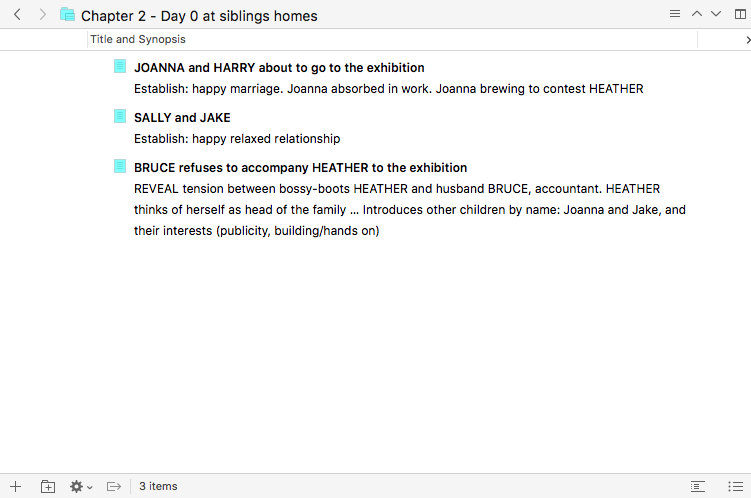
I think, if I hadn’t spotted this icon, I’d have survived without the toggle option!
Show/hide synopsis
![]() In Scrivener 2, the button on the right-hand side toggles between ‘Hide Synopsis’ and ‘Show Synopsis’.
In Scrivener 2, the button on the right-hand side toggles between ‘Hide Synopsis’ and ‘Show Synopsis’.
![]() The new icon on the right-hand side of the Scrivener 3 version does exactly the same.
The new icon on the right-hand side of the Scrivener 3 version does exactly the same.
So, no real change. What a relief!
Questions about Scrivener? Need a helping hand? Want a demo?
To watch me go through the process of customising the Corkboard view, and all these features, or to ask any questions, book a Simply Scrivener Special.
To help me to prepare, you could also complete this short questionnaire.
The ScrivenerVirgin blog is a journey of discovery:
a step-by-step exploration of how Scrivener can change how a writer writes.
To subscribe to this blog, click here.
Also … check out the Scrivener Tips
on my ScrivenerVirgin Facebook page.


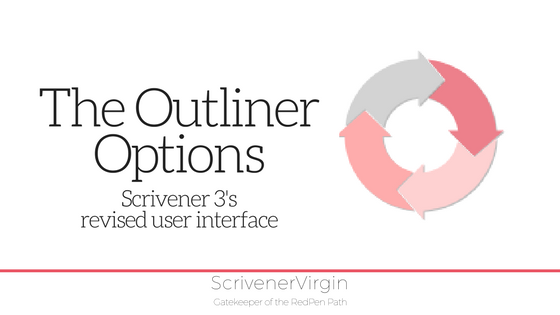
No Comments