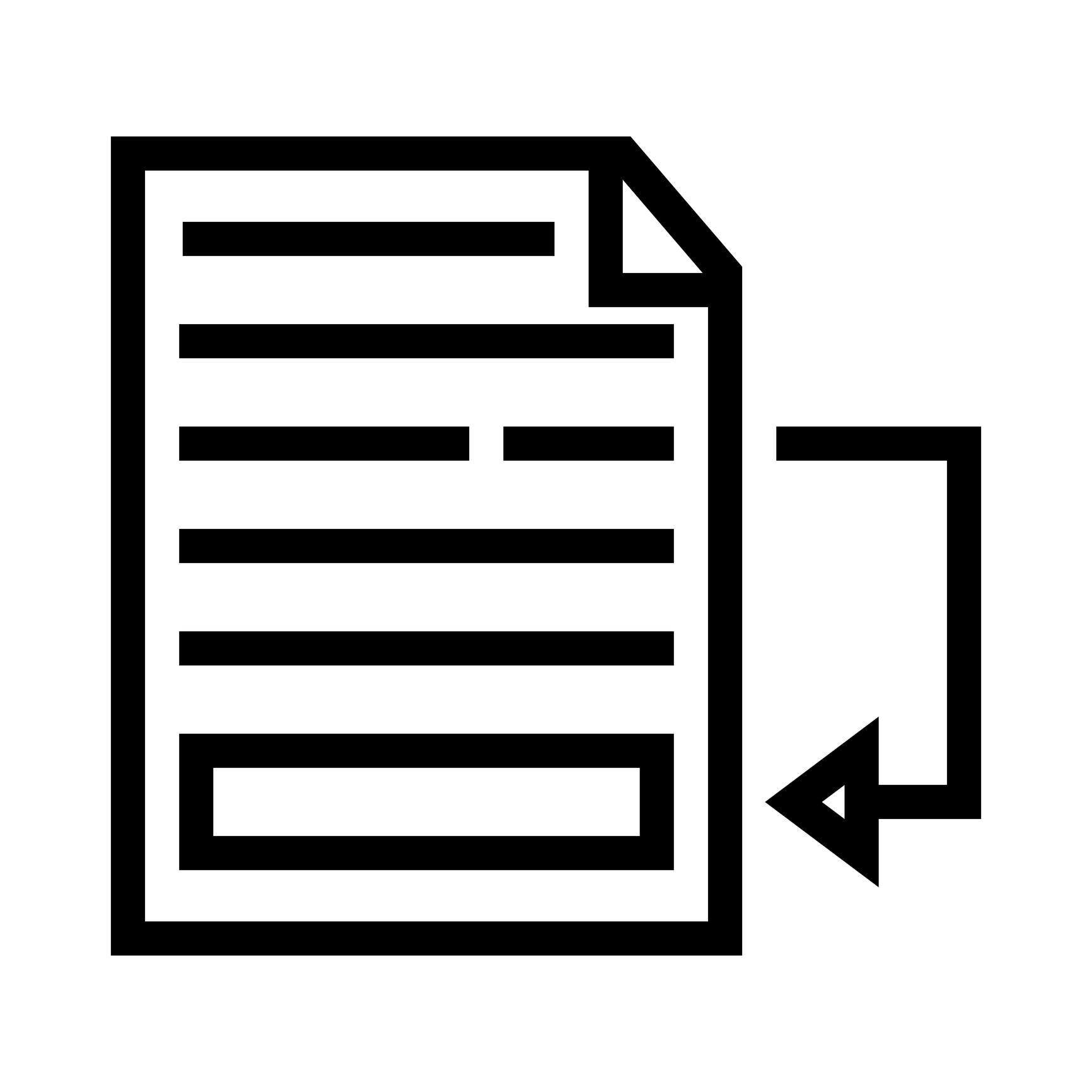
Footnotes as an Editing Tool
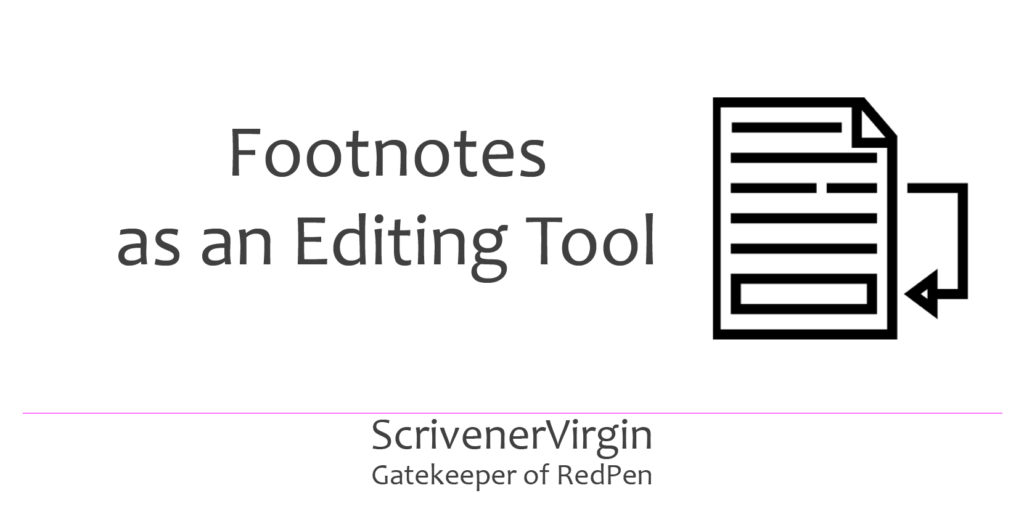 Use footnotes for notes to yourself
Use footnotes for notes to yourself
Scrivener’s auto numbering during Compile is not confined to chapters, or parts, acts and scenes, or tables and figures, etc.
Scrivener supports two notes streams – inline and Inspector linked footnotes – either of which can be used to form endnotes and the numbering of these are also handled during the Compile process.

Once they are output via Compile, the note streams only differ in position:
- Footnotes appear within the text (inline) or (for linked) at the foot of the page on which the relevant text appears.
- Endnotes appear at the end of the book, or at the end of chapters, or wherever you want – Scrivener lets you decide.
Footnotes are only for non-fiction books?
Books like Stephen Fry’s The Ode Less Travelled need to credit sources, and footnotes are the accepted way of incorporating this information, without cluttering up the text.
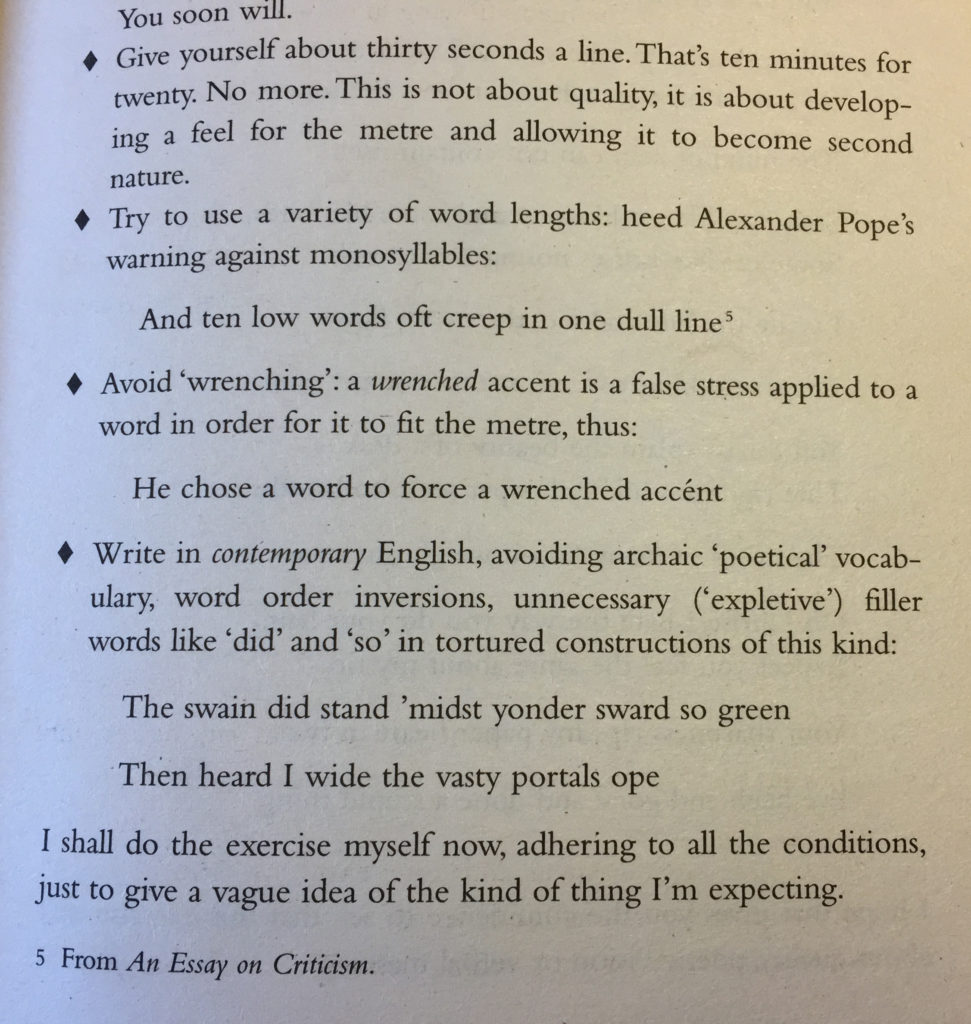
Stephen Fry’s The Ode Less Travelled: Footnote 5 on page 17
You might have assumed footnotes are only relevant for worthy texts – non-fiction books, full of references to other material.
Not so! Footnotes can serve as an editing tool whatever you are writing.
What if you need footnotes for real?
If you will need ‘real’ footnotes in the final manuscript, the ones you use for editing simply need to include some distinguishing text, like ‘NOTE TO SELF’ or ‘NOT FOR PUBLICATION’ or, using fewer characters, ‘ZZZ’!.
Why use footnotes rather than comments?
For onscreen editing, the Comments are more effective, being positioned inside the Inspector pane, alongside the relevant text.
I tend to use footnotes when I want to edit on paper, or I’m reviewing another writer’s work and they want to see my comments on paper.
For myself, with the notes appear on the same page as the relevant text, I process them by leaving myself handwritten notes which I then action next time I am on the computer. For my mentee writers, it’s up to them how they process my comments; I only see the revised version once they’ve completed another edit.
It is important to decide ahead of time whether to use notes or comments, because, although it is possible, via Edit / Transformations, to transform Annotations into Comments and vice versa, and Inline Footnotes into Inspector Footnotes, and vice versa, you can’t transform notes into comments, or vice versa.
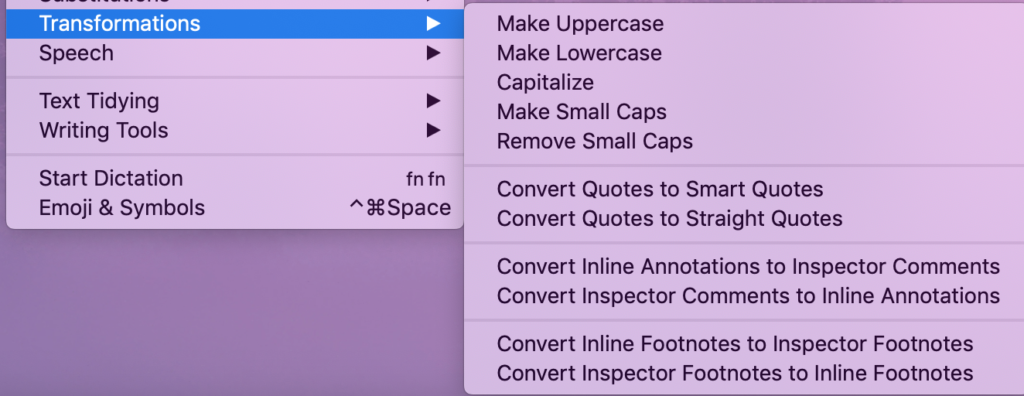
For this blog post, I’m illustrating the process for Inspector linked footnotes. The process for inline footnotes is similar; indeed, these are similar to inline annotations in lots of ways. I tend not to use them as they clutter up my text!
How are Inspector linked footnotes inserted?
Easy. Position the cursor where you want the marker for the note to appear and select Insert / Footnote.
A small box will appear in the Inspector pane. (If the Inspector pane isn’t already open, it will open for you!) Put the text for your note in that box.
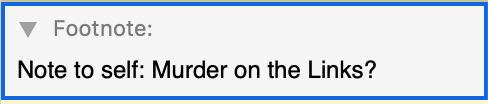
Notice that, in the Inspector pane, while comments are on a yellow background, notes are on grey.
The note is anchored to your chosen spot in the text.
- If you move the text, the note goes with it.
- If you delete the text, you delete the note too.
Both actions affect the numbering, but Scrivener takes care of that for you, during Compile – and there is an option not to change the numbering during a Compile, if that suits you better (see below!).
Footnote numbering options
The Footnote format (and the one for Endnotes too) is set in the Footnotes & Comments pane.
The default for numbering is 1, 2, 3, … but other options are available. It makes sense to choose a different system for any second note stream, e.g. i, ii, iii, … for the endnotes.
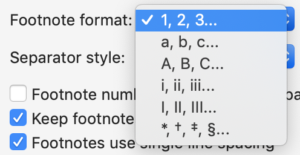
Which one you use is entirely up to you, and Scrivener does the counting for you.
The ‘Footnotes & Comments’ pane also gives options as to how the notes will appear on the page/screen. They are self-explanatory and these default options work fine for me. I would only change them if I wanted to see something different on the page/screen.
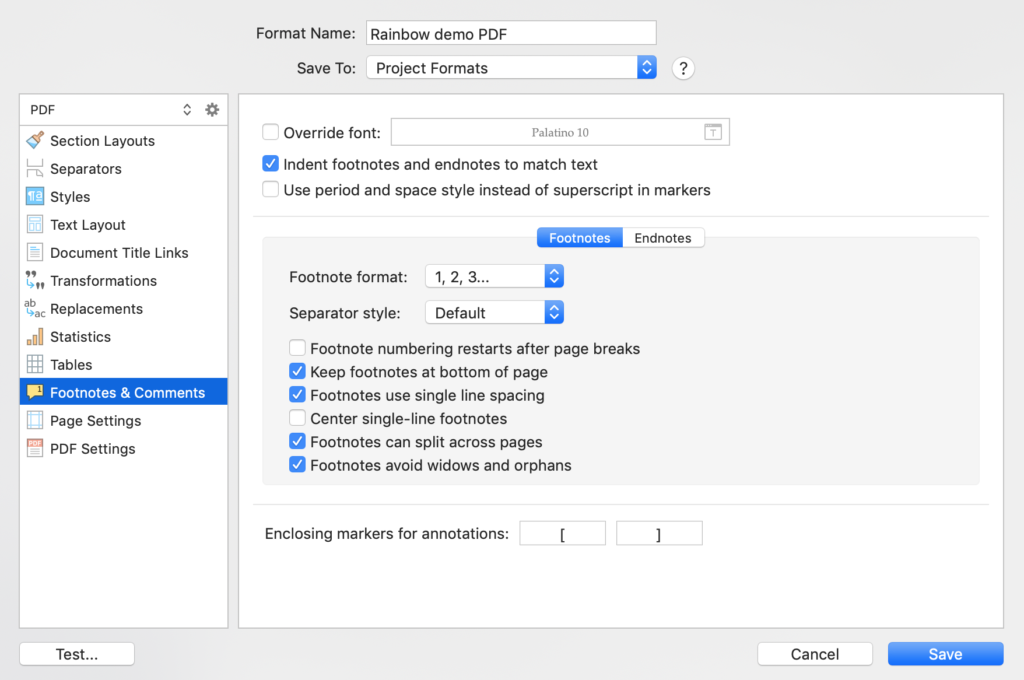
Seeing the compiled footnote numbers in the Inspector
Selecting View / Text Editing / Show Compiled Footnote Numbers in Inspector …
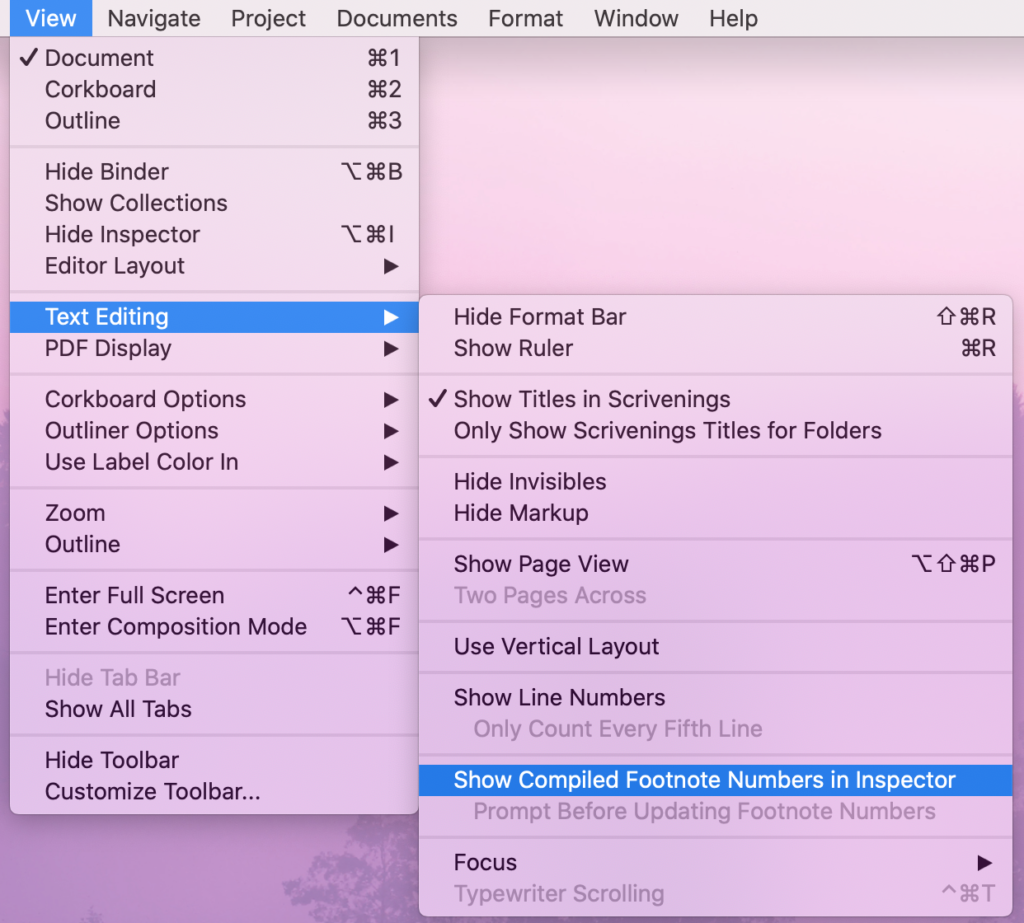
… and then File / Compile reveals the current numbering of your notes.
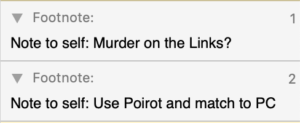
Most likely, you’ll insert more notes, and maybe delete some. You might also move whole chunks of text around, taking their notes with them. If you do this, the numbering in the Inspector may show note numbers that appear out of sequence; they are for now, but will be renumbered next time you compile.
However, if you select View / Text Editing / Prompt Before Updating Footnote Numbers before you next compile, you will be prompted … and can avoid updating the numbering in the Inspector.
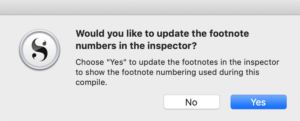
This speeds up the compile process, although this is only noticeable if you have a lot of notes.
This option not to update the footnote numbering might also be useful if you have sent material out for review but are continuing to work on the manuscript and adding/deleting notes. Keeping the footnote numbering static in the Inspector will help you to locate notes on the reviewer’s version within your own.
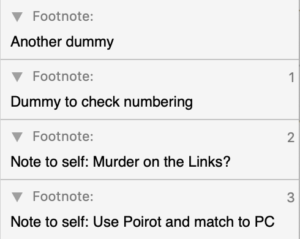
What output options are available when you Compile?
The options are listed in the Options pane.
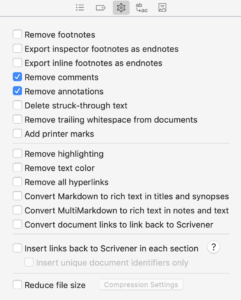
I usually tick the ‘Remove comments’ and ‘Remove annotations’ boxes as these only contain material to be seen and processed by me.
- If you don’t want the notes to be output at all, tick the ‘Remove footnotes’ box; it does not ‘remove’ as in ‘delete’ but just excludes them from the output.
- If you’d rather output the notes as endnotes, tick the ‘Export inspector footnotes as endnotes’ box. Your notes will then be listed at the end of your document, or wherever you have positioned your ‘Endnote Marker’.
What is the Endnote marker?
If you want to position endnotes not at the end but elsewhere, there is an option to position a placeholder wherever you want this to happen.
Insert / Endnote Marker inserts this text:
<$–ENDNOTES–>
It’s simply a placeholder which triggers output of the endnotes.
How do you delete a footnote?
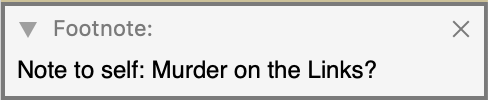
Easy. Click on the X in the Footnote box in the Inspector.
Scrivener will adjust the numbering, if you want it done, the next time you Compile.
Questions about Footnotes? Need a helping hand? Want a demo?
To watch me go through the process of processing notes or to ask any questions, book a Simply Scrivener Special.
To help me to prepare, you could also complete this short questionnaire.
The ScrivenerVirgin blog is a journey of discovery:
a step-by-step exploration of how Scrivener can change how a writer writes.
To subscribe to this blog, click here.
Also … check out the Scrivener Tips
on my ScrivenerVirgin Facebook page.
Thinking about self publishing?
I self-published my Editing the RedPen Way while a student a the Self-Publishing School, and firmly believe that self-editing is an essential part of the process. Check out this excellent article on the Self-Publishing School blog.


Pingback:Self-Editing: How to Self-Edit a Book With Specific Strategies for Success
19 October 2021 at 13:56Graham Bull
12 September 2021 at 04:06Helpful article Anne. On scrivener’s book templates do you know if one can place Reference section and Index section after endnotes with headers on endnotes section; impossible to do on words,Yet every book I have in my library is structured like this.
Anne Rainbow
13 September 2021 at 10:05Hi Graham. Glad the article was helpful. You can order the material in your Binder however you like. Positioning of the Endnotes is controlled through a placeholder. Go to Help in the main menu and choose List All Placeholders. Scroll down till you get to the section on Comments, Footnotes & Layout. Then see the <$--ENDNOTES--> placeholder
which tells the compiler where to place the endnotes. If this placeholder is not present, the endnotes will get placed at the end – this placeholder just provides a way to customise the placement of the endnotes. Enjoy!
Graham Bull
20 September 2021 at 09:52Thanks, Ann, the best reply I have got from various people and on various websites.
Anne Rainbow
20 September 2021 at 10:37You’re welcome Graham. I’m here to help folk make the best use of Scrivener!
Pingback:Scrivener ASVR Workshop 2020 | Lorelle Writes
23 July 2020 at 16:49Olivier Da Lage
8 February 2020 at 12:56How do you have a first footnoote, say with a * (who is the writer, for example), and start the numbering from the second footnote?
Anne Rainbow
10 February 2020 at 08:41I’m not sure this can be done within the autonumbering sequence. However, I will look into it and come back to you. I am still in transit between Melbourne Australia and my home in Devon … so it may be a while!
Olivier Da Lage
10 February 2020 at 09:12No problem. Thanks a lot. If it’s not possible, I’ll continue doing it with Word after exporting the draft.
KevinBrown
20 December 2019 at 22:51The instruction above say: “Selecting View / Text Editing / Show Compiled Footnote Numbers”
However, when I select “View”, there is no option in the pull-down menu for “Text Editing”. I see Scrivenings, Corkboard, Outline, et cetera. But not “Text Editing”.
How does one get to “View / Text Editing”?
Anne Rainbow
21 December 2019 at 03:05Hi Kevin. I have amended the blogpost to include a screen shot of the menu route. If you are not seeing this, maybe it’s because I’m using Scrivener 3 on a Mac and you are on a PC? Can’t be too long before S3 is available to everyone?
Gary Gauthier
19 August 2019 at 00:33I am interested in how to cause Scrivener to avoid duplication of identical footnotes. Can Scrivener be made to use “ibid” for identical footnotes? How would one do this?
Anne Rainbow
1 September 2019 at 19:16I’ve not looked into this Gary. Interesting Q. I’ve put it on my list of things to think about!
Sam
1 August 2019 at 01:51The footnote is very good
Anne Rainbow
3 August 2019 at 05:48Glad you like it, Sam
Robert
30 July 2019 at 10:44Another great blog post. I do have one question though about the endnotes at say, the end of a chapter. Can you have multiple chapter endnotes, or will there always be only one space available for endnotes regardless of its position within the manuscript?
Anne Rainbow
31 July 2019 at 16:14The Scrivener manual says it’s possible to have more than one set of end notes. I am guessing that you’d need to place an endnote marker (eg at the end of chapter 1) and then restart the count, so the next endnote marker (at the end of Ch 2) applies to the notes between that and the previous, and so on. But I’ve not played with that yet!
Robert
31 July 2019 at 20:55Neither have I. Using the Windows Beta, so some things might not be working yet. I know it doesn’t work in the Windows 1.9.x series.
Anne Rainbow
3 August 2019 at 05:50I feel for the Windows users. I decided to switch to a Mac (two Macs!) a while back and have never regretted the decision. It was an upheaval, but now I wish I’d done it sooner. And not just because of Scrivener …