
Messaging in Scrivener: 2 Footnotes
This is the second of a series of posts introducing the topic of messaging in Scrivener
And today’s post is all about footnotes.
Essentially, there are four options for messaging:
- 1 Annotations
- 2 Footnotes
- 3 Comments
- 4 Project and document notes
Depending on what you are trying to achieve, choosing the best of these could make life easier for you in the long run, so learning about all four makes sense.
What are footnotes?
Traditionally, footnotes provide references to your sources of material or give other additional information to your reader.
However, if your manuscript has no need for the traditional type of footnote, you could use this feature, temporarily, to write messages to yourself.
What are footnotes in Scrivener?
Scrivener offers two versions of footnote: inline or linked. Here, I am focusing on the inline version.
Linked footnotes (which are held in the Inspector) will be the topic of a future blog post. As an added complication, Scrivener offers ‘Referenced Inline Footnotes’ and this will be the topic of yet another future blog post.
Inline footnotes
Within the Editing pane, footnotes are not ‘at the foot of the page’ but are kept inline, just like annotations. However, the bubble background is grey, and the text is black.

Is black the only colour for inline footnotes?
No! Because Scrivener treats footnotes just like text, you can choose whatever colour you wish for the text within the footnote bubble.
Right click anywhere within the footnote bubble and then choose Text Color … and then make your choice.
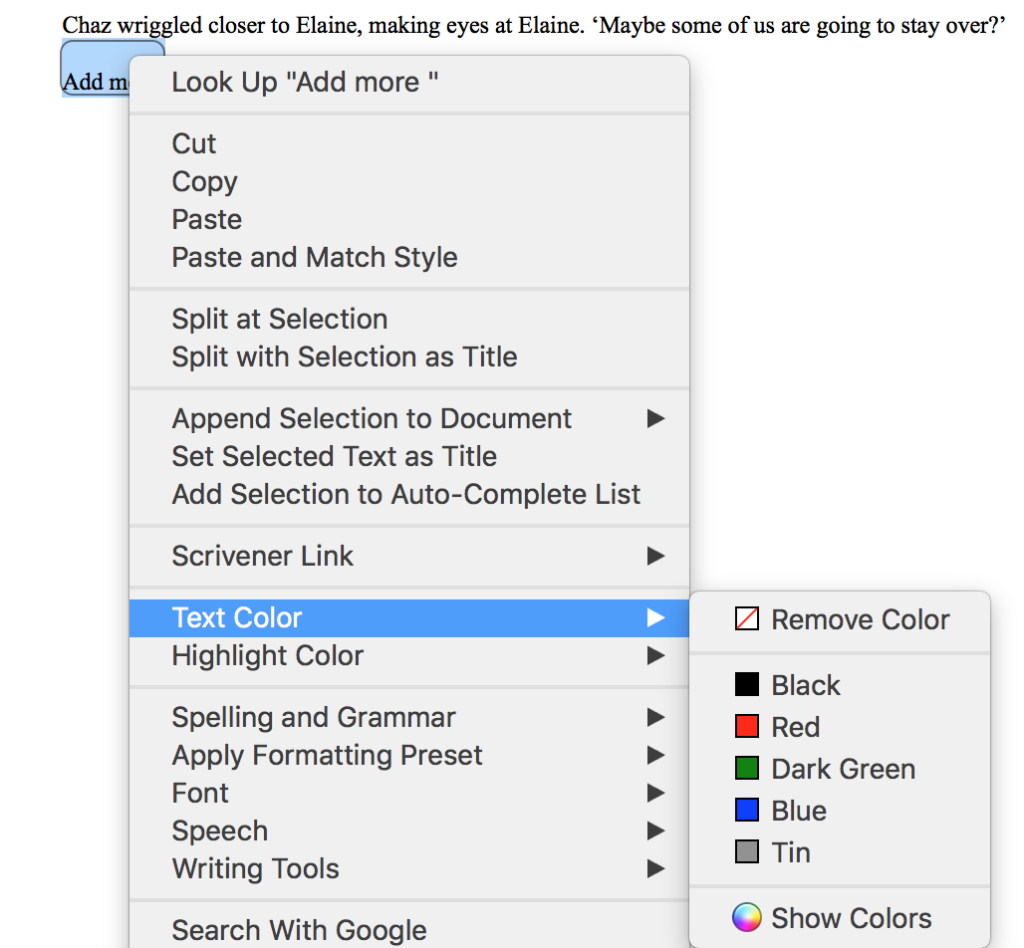
How do you create an inline footnote in Scrivener?
You have two options:
- Use Cmd + Shift F to switch ‘footnote mode’ on and then type your message.
Cmd + Shift F is a toggle switch – the same keystroke combination turns footnote mode off. - Or, highlight the text you want to turn into a footnote and then use Cmd + Shift F.
To delete a footnote, simply delete the text and the bubble: position the cursor at the right-hand end of the bubble and use the Delete key to delete every character in the footnote. Or, right click anywhere within the footnote text, select Select Footnote and then hit the Delete key.
What’s the difference between inline annotations and inline footnotes?
The main difference between annotations and footnotes is the expectation that annotations will not be exported to the page, while footnotes will appear at the foot of a page, or as end notes, according to your Compile settings.
You can, if you wish, opt not to export the footnotes though. Simply tick the ‘Remove footnotes’ box: the first line of the Footnotes section within the Footnotes & Comments tab within the Compilation Options dialogue box.
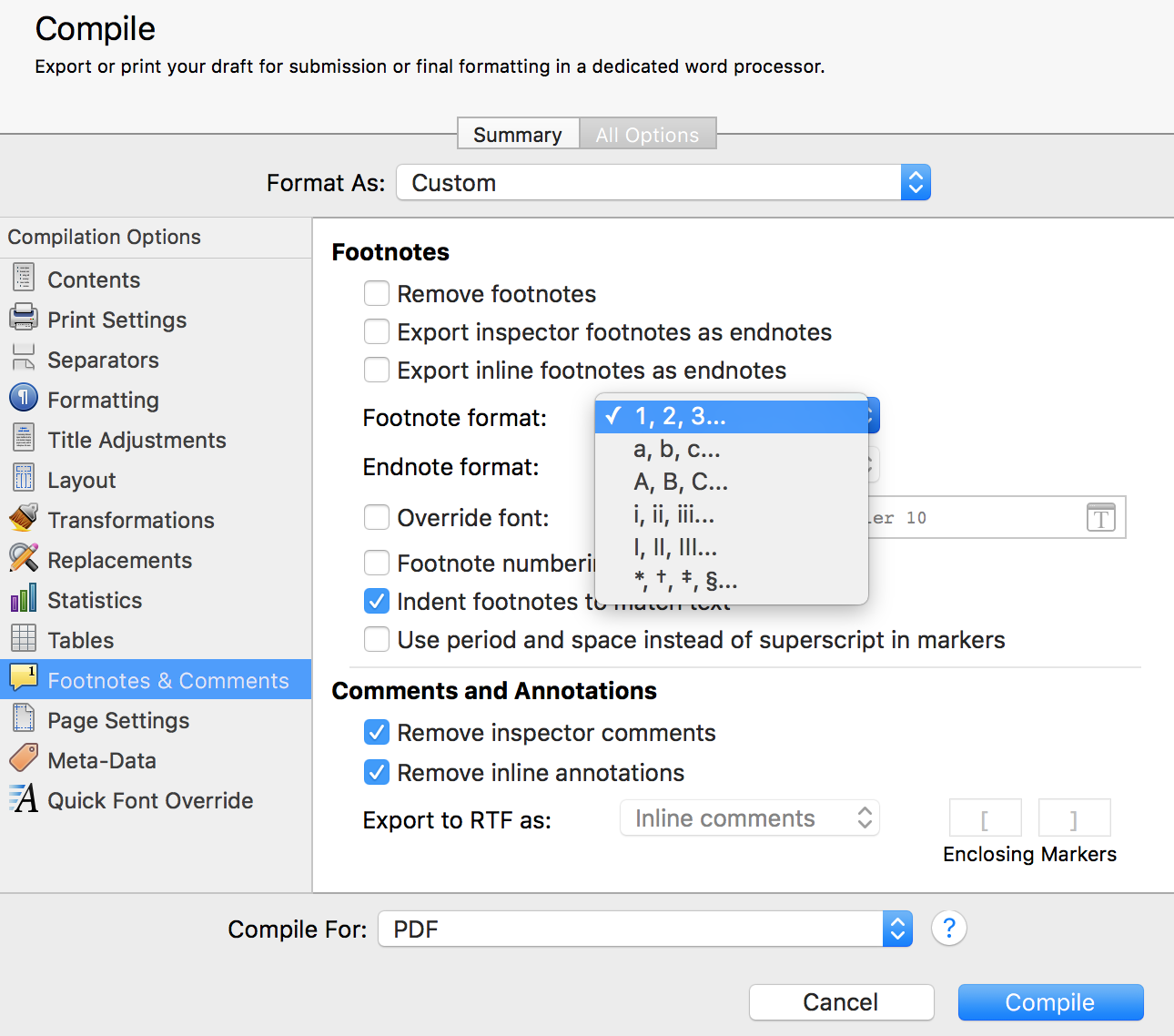
Footnote format options
Notice that you can control the footnote format and that there are lots of options as to how your footnotes are to be numbered (1, 2, 3, …) or lettered (a, b, c, … etc.) or assigned symbols (*, †, ‡, §, …).
Then, when you export, your each footnote is processed as follows:
- The footnote bubble within the manuscript is replaced by a superscripted number/letter/symbol and any spacing before it is stripped out.
- The text that was within the bubble appears at the foot of the page, below a short rule.
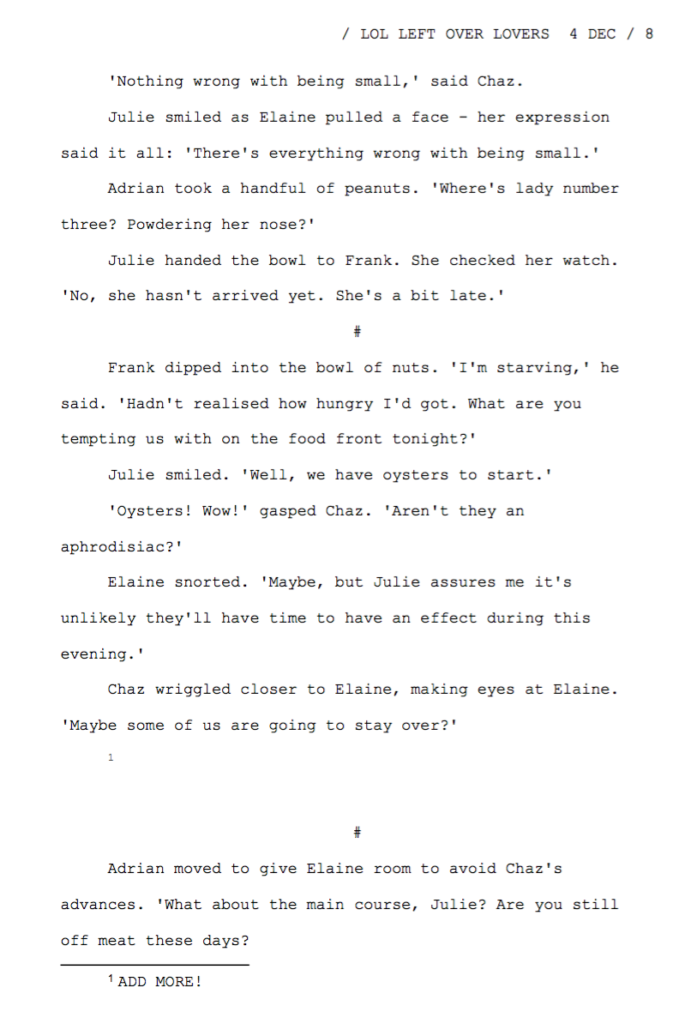
Footnotes versus endnotes
By ticking ‘Export inline footnotes as endnotes’, all inline footnotes will be grouped together at the end of your exported document.
This can be a useful check if you are using each footnote to write a message to yourself. When you think you’ve dealt with everything, rather than hunting through the manuscript (using the Find by Format and Text Function), instead, tick the box for ‘Export inline footnotes as endnotes’, export and make sure the list at the very end of your manuscript is empty.
Are footnotes any good for collaborative projects?
If two or more people are involved in the project, and you want to leave messages for each other, you could do so via the footnote feature, but the comment feature might be a better – more automated – option.
The next blog post looks at comments.
If you have any questions about footnotes, please leave a comment on this blog, or on my ScrivenerVirgin Facebook page.
The ScrivenerVirgin blog is a journey of discovery:
a step-by-step exploration of how Scrivener can change how a writer writes.
To subscribe to this blog, click here.
Also … check out the Scrivener Tips
on my ScrivenerVirgin Facebook page.


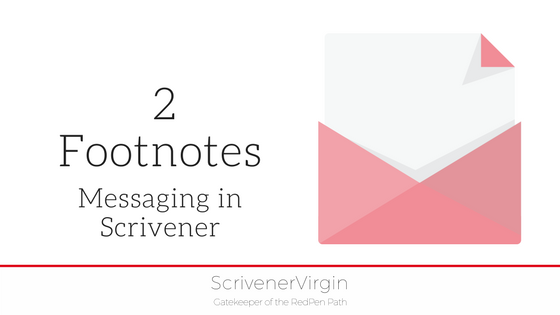
Pablo Piñero Murci
6 December 2023 at 15:55Hello. Perhaps my question doesn’t belong to that topic but I need help. When I ex`por to word, it messed up all my footnotes. Besides the footnotes seems that are not in the Word’s footnotes section but in the main text instead… I hope we can find a solution, maybe is because the type of export selection when you compile? Enumerated outline and stuff, what you used to apply?
Thank you
Anne Rainbow
6 December 2023 at 15:59Dear Paplo. Commiserations! There are settings in Compile which determine how footnotes are treated when you ‘export’ to Word. I will email you later today with some tips / options.