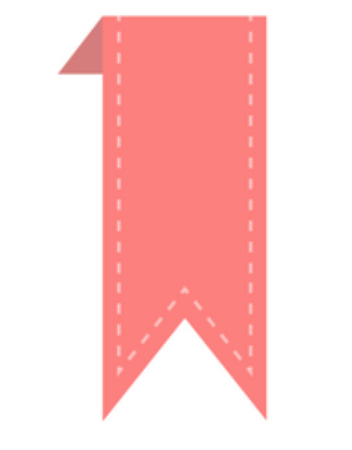
Bookmarks
Bookmarks
Annotations are useful for leaving yourself messages within your manuscript, but a special form of these, linked to the text itself, is the bookmark.
What is a bookmark in Scrivener?
A bookmark is a linked annotation, one which marks a spot within the manuscript so that you can navigate to that spot easily when needed.
Bookmarking can also be used to mark out sections of text within a longer manuscript.
Why use bookmarks?
Bookmarks can allow you to keep track of your progress and, in novel writing, that of your characters.
When my first draft is complete and I start the editing process, one of my tasks might be to look at words that I overuse. ProWritingAid helps me to identify which words need to be considered, and I copy and paste the list generated by the Overuse report into a project notepad.
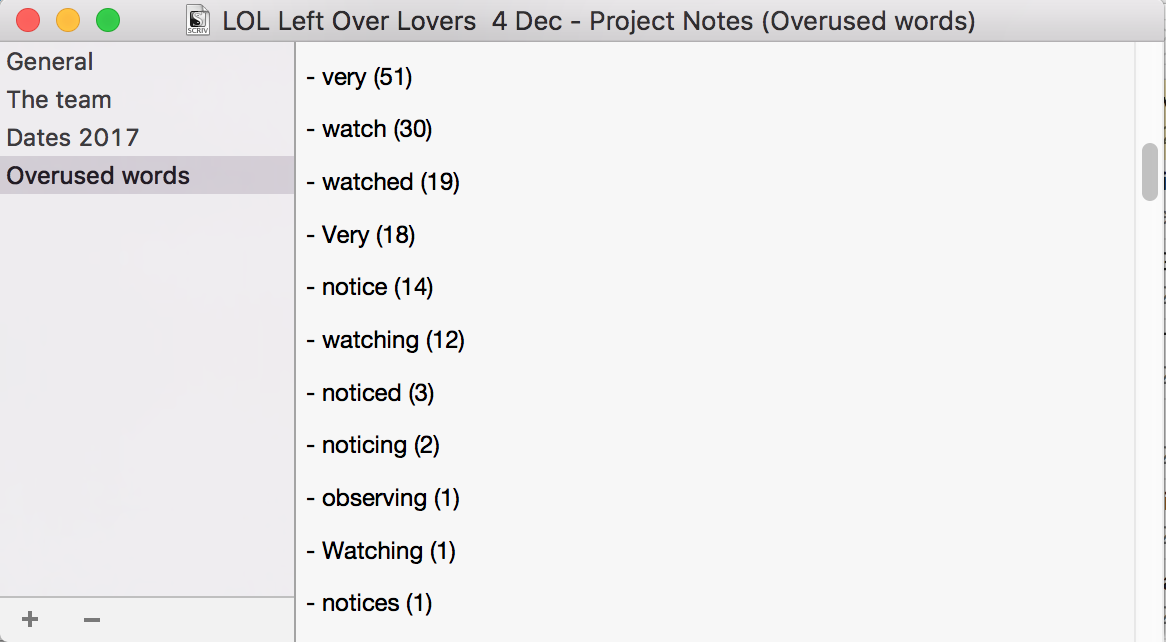
It’s unlikely that I’ll want to consider all 51 occurrences of ‘very’ in one editing session. I will limit myself to spending say only 15 minutes on this task, and then come back to it time and time again. Each time I pause, I will leave a bookmark so I pick up the task where I left off.
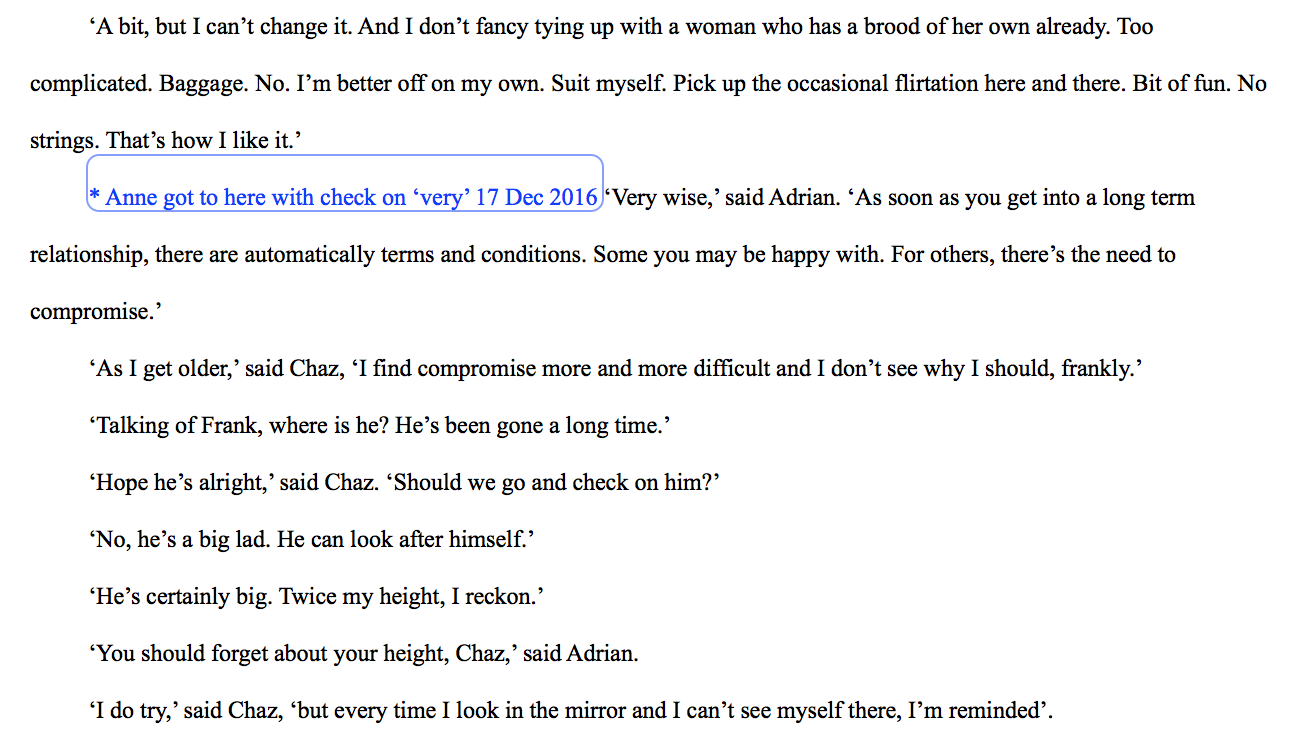
I also use it to note where a character makes their first entrance and their final appearance. What do you use bookmarks for? Let me know!
How do you create a bookmark?
As ever, there is always more than one way to achieve an effect.
- Through the menu system: select Edit / Insert / Bookmark Annotation.
- Using key combinations: Cmd + Shift B will place a bookmark at the start of the paragraph, regardless of where your cursor is within that paragraph.
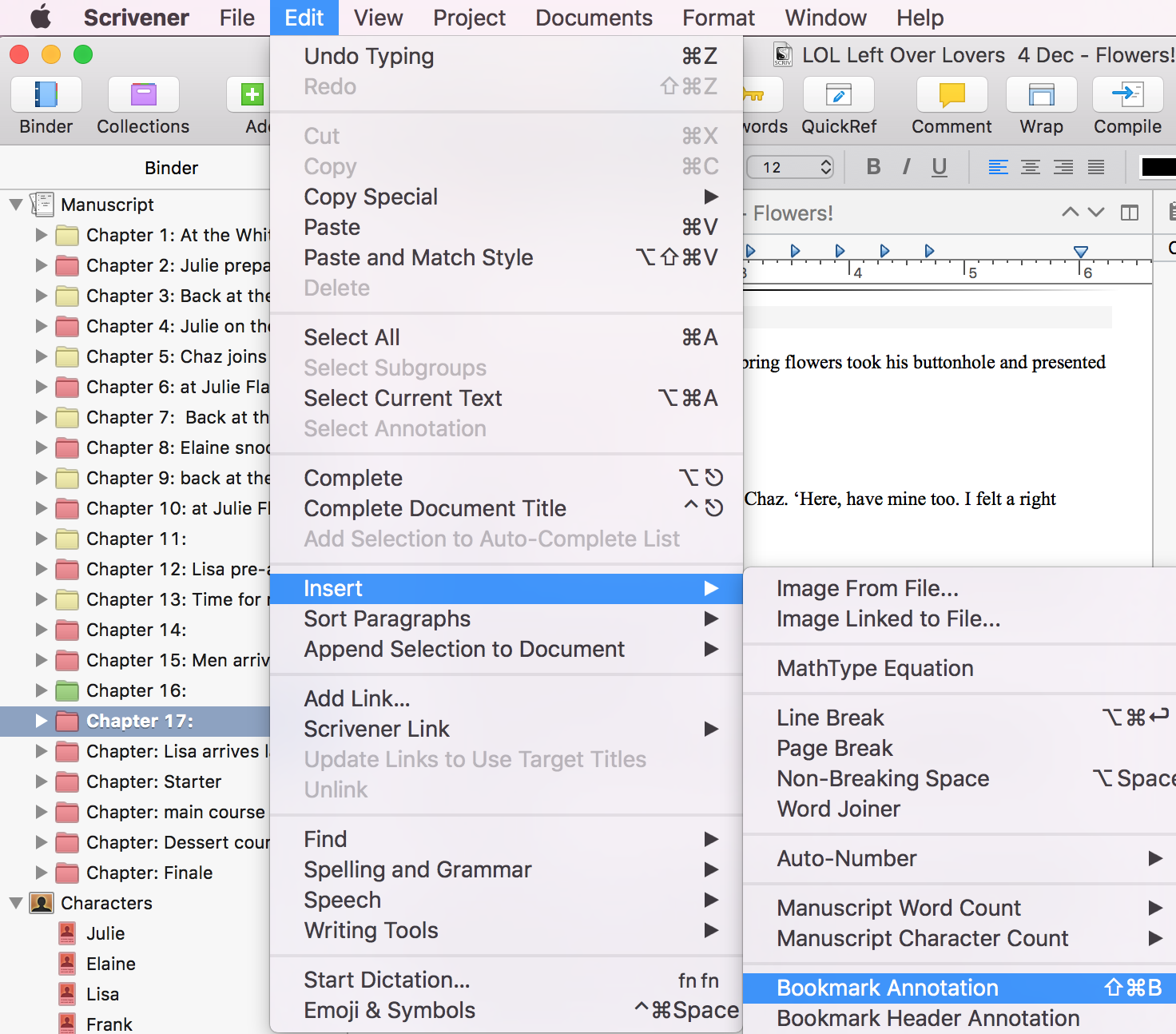
What does a bookmark look like?
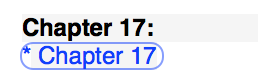
Bookmarks look like inline annotations, except for two things.
- The bubble is blue.
- There’s an asterisk followed by a space, after which you can type a label for it.
Header bookmarks
If you have lots of bookmarks, it might make sense to create header bookmarks too. In the menu system, select Edit / Insert / Bookmark Header Annotation instead of Edit / Insert / Bookmark Annotation.
 Instead of a blue bubble with one asterisk, you’ll get a blue bubble with two asterisks.
Instead of a blue bubble with one asterisk, you’ll get a blue bubble with two asterisks.
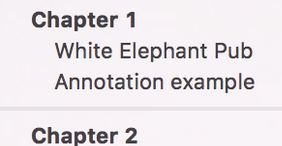 In the bookmark navigation menu, the header label is offset and emboldened, followed by the regular bookmarks until another header bookmark label is offset.
In the bookmark navigation menu, the header label is offset and emboldened, followed by the regular bookmarks until another header bookmark label is offset.
Navigating to a bookmark
To jump to the point indicated by a bookmark, select View / Text Bookmarks and click on the desired location.
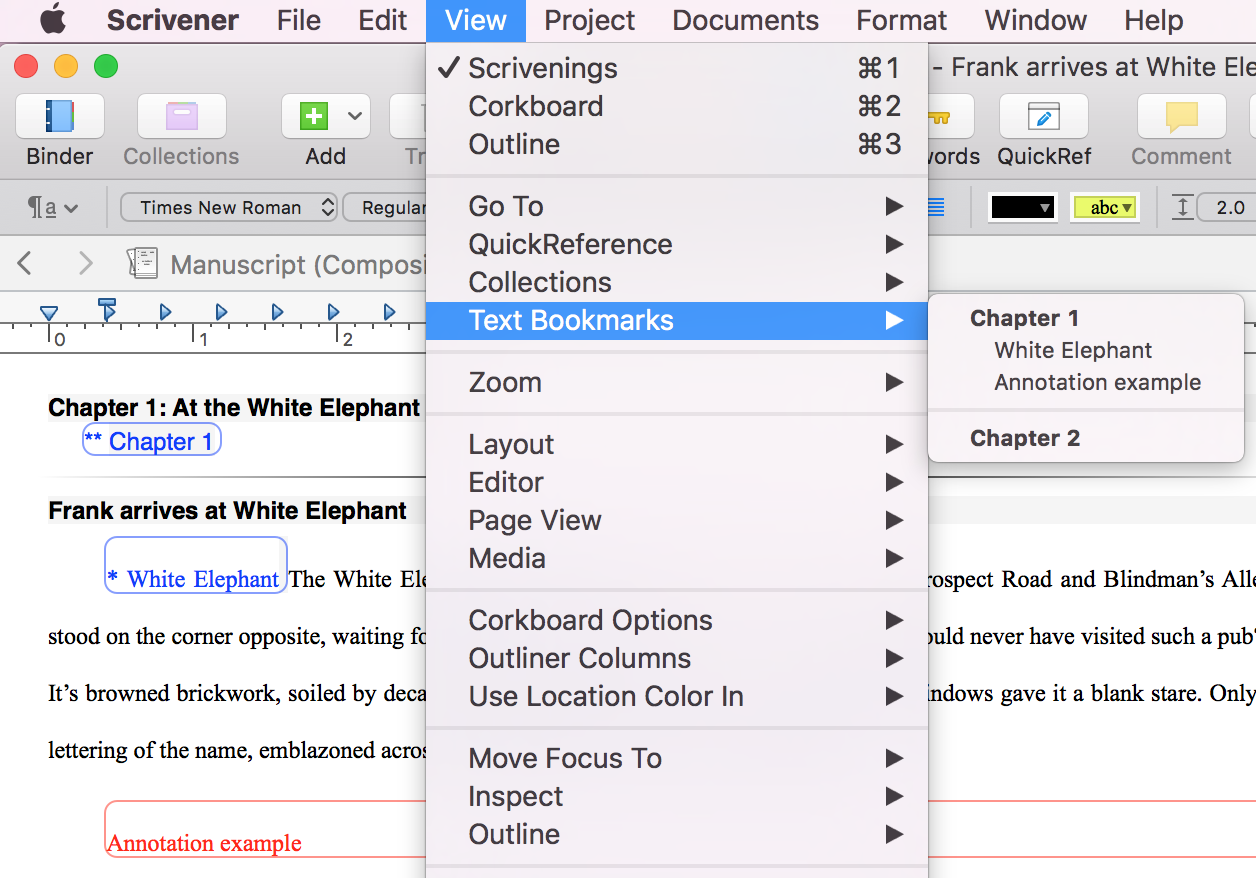 Note that any annotations that commence on a new line (like my Annotation example above) are also revealed when you select View / Text Bookmarks.
Note that any annotations that commence on a new line (like my Annotation example above) are also revealed when you select View / Text Bookmarks.
If you don’t write your own label, Scrivener displays the text that follows.
Note also that, if you are viewing several documents in the same Scrivener session, all bookmarks for all documents will appear in the list.
Deleting a bookmark
Deleting the bubble has the effect of deleting the bookmark, and this works for regular and header bookmarks. Right-click anywhere in the bubble and select Cut.
If you have any questions about bookmarks, please leave a comment on this blog, or on my ScrivenerVirgin Facebook page.
The ScrivenerVirgin blog is a journey of discovery:
a step-by-step exploration of how Scrivener can change how a writer writes.
To subscribe to this blog, click here.
Also … checkout the Scrivener Tips
on my ScrivenerVirgin Facebook page.


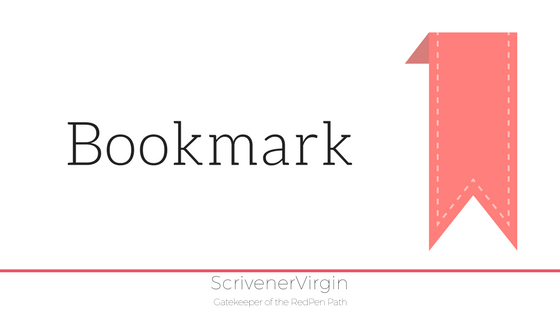
Eric Beversluis
30 March 2022 at 23:20Did they take annotation bookmarks out of Scrivener 3? There’s no option under “Insert” for an annotation bookmark and nothing under “View” for Text Bookmarks.
So how do I bookmark a spot in the text (a “text bookmark”) I want to return to? The only bookmarking function seems to be to other documents, either external or internal, or to URLs.
Anne Rainbow
31 March 2022 at 06:40Hi Eric. Yes, there was a change in Scrivener 3. This blog post explains: https://www.scrivenervirgin.com/2020/08/inspector-skills-bookmarks/