
Inspector skills: Snapshots, comments and footnotes
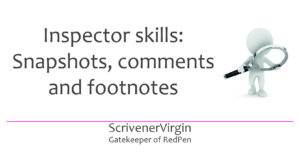
Inspector skills on parade!
The Inspector panel have five icons.
The most recent two blogposts in this Inspector Skills series have covered items 1, 2 and 3.
- 1 Notes and 3 Metadata in the Inspector Skills: Metadata post
- 2 bookmarks in the Inspector Skills: Bookmarks post
This post looks at the last two icons.
- 4 Snapshots
- 5 Comments and Footnotes
Snapshots
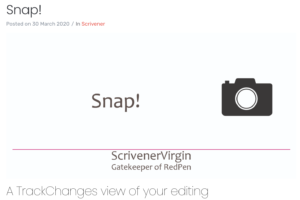 Snapshots is another one of those tools you can live without until you discover how useful it can be. It is Scrivener’s TrackChanges feature.
Snapshots is another one of those tools you can live without until you discover how useful it can be. It is Scrivener’s TrackChanges feature.
Snapshots allow you to compare one version of a document with another. What editing you have done between times?
I explain all in this blog post.
- How to take a snapshot of a document
- How to take a snapshot of your whole project
- How to view snapshots
- Comparing one snapshot of a document with another
- Rolling back to an earlier version
I also explain how snapshots are important when working with a professional editor who also uses Scrivener, and share the procedure I use with authors.
Snapshots can provide an audit trail of changes made to each document within your manuscript. Keeping an audit trail of changes made, and by whom, and when, is the professional way to work – especially when your team size is greater than one: you and your Scrivener-savvy editor!
Comments
I use the Comments feature from Day 1 of each new project. To avoid being side-tracked, whenever I’m writing but I can’t remember some detail I write myself a note – using the Comment feature: investigate XYZ.
So, comments are messages, within the Linked Notes pane of the Inspector, that you leave for yourself or other co-workers, and that they can leave for you. The Comments feature is therefore ideal for collaborative working, providing an audit trail of all conversations related to the manuscript.
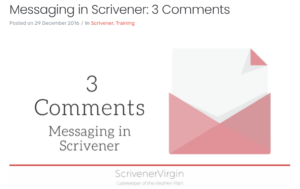 I first explained the basics in this blog post. It was part of a series which looks at all the options for leaving yourself messages: using Annotations, Footnotes, Comments and Project and document notes. That post was published in December 2016, so the screen grabs all relate to Scrivener 2.
I first explained the basics in this blog post. It was part of a series which looks at all the options for leaving yourself messages: using Annotations, Footnotes, Comments and Project and document notes. That post was published in December 2016, so the screen grabs all relate to Scrivener 2.
- How to create a comment
- How to review comments
- How to process comments
- How to delete a comment
- How to export comments
In this post, I went further explaining my rationale behind using comments.
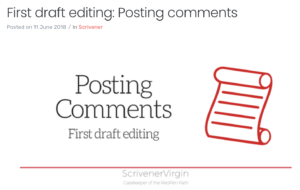 It was published in June 2018 and, while it refers back to the earlier post for Scrivener 2 users, it then also explains all for Scrivener 3 users.
It was published in June 2018 and, while it refers back to the earlier post for Scrivener 2 users, it then also explains all for Scrivener 3 users.
- Why I use comments during first draft editing
- How I use the Comments feature to process feedback
- How to create a comment in Scrivener 3
- How to export comments via Compile
What to note about Comments!
- Comments are temporary! Like post-it notes: destined to be processed and then binned.
- Comments are dated, providing an audit trail.
- Each time you insert a comment, the text in the Editing pane that is attached to that comment is highlighted with a yellow rectangle.
- The comments appear in the same order as the highlighted text appears; they run parallel – not according to the date you entered them.
- If you click on a comment in the Inspector, the cursor in the Editing pane jumps to the relevant highlighted text. You do not have to search for it!
- If you click on the highlighted text in the Editing pane, the relevant comment is highlighted (and the Inspector will open for you if it was not already open).
- In the Inspector pane, an asterisk above the speech bubble indicates the existence of comments.
- The X in the top right of the comment box itself is your route to deleting the comment (once you’ve processed it!).
Footnotes
Scrivener supports two notes streams – inline and Inspector linked footnotes – either of which can be used to form endnotes and the numbering of these are also handled during the Compile process.
Once they are output via Compile, the note streams only differ in position:
- Footnotes appear within the text (inline) or (for linked) at the foot of the page on which the relevant text appears.
- Endnotes appear at the end of the book, or at the end of chapters, or wherever you want – Scrivener lets you decide.
I have three posts which focus on the topic of footnotes!
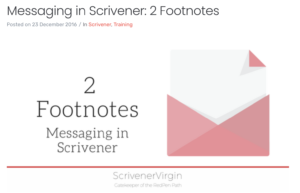 In this post, part of that 2016 series of four posts about messaging referred to above, I explained the basics:
In this post, part of that 2016 series of four posts about messaging referred to above, I explained the basics:
- The two types of footnote and how to use them
- How to add create inline footnotes
- Changing the colour of inline footnotes
- How to add linked footnotes
- Footnote formatting options
- A comparison of footnotes and endnotes
In this post, after an introduction to the concept of footnotes, I went further, explaining my rationale behind using footnotes when first draft editing.
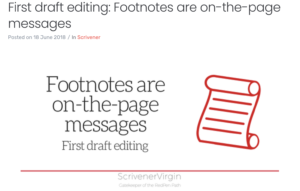 Why I use footnotes to post myself messages
Why I use footnotes to post myself messages- The difference in how inline and linked footnotes are displayed
- How to add create inline footnotes – for Scrivener 2 and for Scrivener 3
- How to add linked footnotes in Scrivener 3
- How footnotes appear when exported
- How to process footnotes used for leaving yourself messages
- How to delete an inline footnote
- How to delete a linked footnote
Last but not least, I reviewed the feature again and explained (nearly) all in this post.
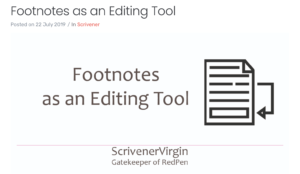 Using footnotes as an editing tool for on the page comments
Using footnotes as an editing tool for on the page comments- When using footnotes might be more useful than the Comments feature
- The option to transform Inline Footnotes into Inspector Footnotes, and vice versa
- How to insert an Inspector linked footnote
- Footnote numbering options
- Viewing the compiled footnote numbers in the Inspector
- Option available when you compile
- The purpose of the Endmarker
- How to delete a footnote
I’m not sure footnotes are used much … but they are yet another feature of Scrivener which might prove useful if only you decide how!
Any questions? Need a helping hand?
I’m happy to explain more about my use of these Scrivener features and to answer your questions. Book a Simply Scrivener Special.
To help me to prepare for the webinar, please also complete this short questionnaire.
The ScrivenerVirgin blog is a journey of discovery:
a step-by-step exploration of how Scrivener can change how a writer writes.
To subscribe to this blog, click here.
You can also find links to blogs of specific topics in the Scrivener index.
Also … check out the Scrivener Tips.


No Comments