Search options in Scrivener: Project search options
In this post, we’re looking more carefully at the Project search.
In particular, at all the Project search options – and taking a first peek at collections, and how you might incorporate them into your editing regime.
Recall that the Project search is one of three types of search tool available in Scrivener.
- Project searches allow you to find instances of particular words or phrases within the whole project.
- Document searches are confined to the selected document(s).
- Format searches find particular types of text – text that has been formatted in a particular way, eg annotations.
In a previous blog post, I gave an overview of these three tools by way of an introduction. Then, in this post, I focused on the Project search, how it and Project Replace works and why you might want to use this Scrivener tool.
In this series of posts, I’ll be demonstrating all the search tools, and the various search options using the first draft of one of my NaNoWriMo novels: Safari Supper.
For a live demonstration, book a Simply Scrivener Special.
 What are the Project search options?
What are the Project search options?
While the default Project search options are All (Exact Phrase) – and Search “Included” Documents, 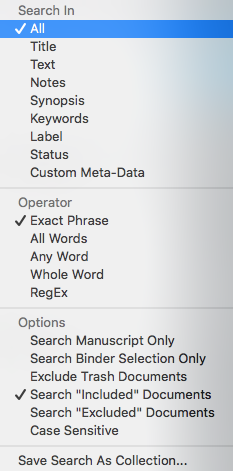 Scrivener allows great flexibility in two different ways:
Scrivener allows great flexibility in two different ways:
- Where it searches
- What operator it uses
It then also offers some additional Options, and the opportunity to save the search as a collection. More on that in a moment!
Project search options: Search in
‘All’ is the default but you can be more specific and focus on one (only one!) of the others listed: Title, Text, Notes, Synopsis, Keywords, Label, Status, Custom Meta-Data. So, if you want to search within more than one of these options, select All.
Project search options: Operator
Setting the operator allows you to narrow or widen a search.
- The Exact phrase option means just that: a total match. You can refine this further by also ticking Case Sensitive (from the lower Options section).
- If you are looking for scenes which involve two or more characters, you could list their names as your search key: Angela Jack. Then, All Words will select only those scenes where both characters are mentioned.
- If you have used a variety of terms but want to review, for example, occasions when characters eat or drink, set the Any Word option and enter as your search key, for example breakfast coffee tea dinner dessert beer.
- With Whole Word searching, you’ll only be presented with documents which contain the whole word, not variations on it. So, a Whole Word search on Harry won’t consider Harry’s to be a match.
Project search options: Case sensitive
Applying the Case Sensitive option can be helpful if you are planning, for example, to change Sue to Sandra.
- Without the Case Sensitive option ticked, the character string sue in other words such as issue would be counted as a match. You could end up with issandra!
- Replacing Sue with Sandra – with the Case Sensitive option ticked – is less likely to introduce nonsense text to your manuscript.
Save Search As Collection
Having done a Project search, it makes sense to save the found documents as a collection. You can then set aside time to work on this collection, without reference to the rest of the manuscript.
What is a collection? A collection is effectively a subset of the Binder documents, which can be created in a number of ways including via a Project search. (More, on the other ways, will feature in a subsequent post.)
You can create many collections for a single project. Scrivener assigns a different colour to each, so you can easily identify which particular subset of documents you are working on: the whole manuscript (ie the Binder) or one of the subsets (ie a collection).
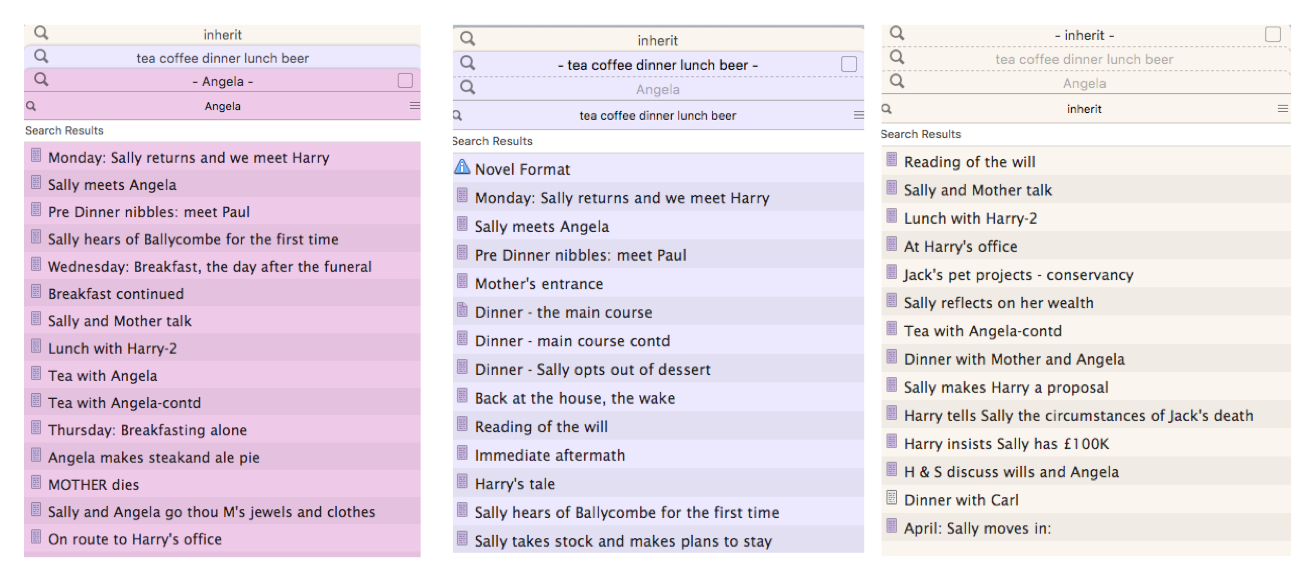 Using Project search alongside editing tools such as ProWritingAid
Using Project search alongside editing tools such as ProWritingAid
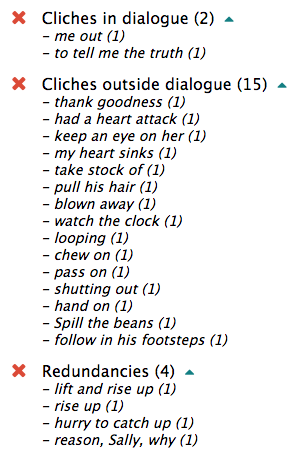 If, during your editing stage, you are using a tool such as ProWritingAid to identify words that might need to be changed, you could use Project search to track down these words/phrases.
If, during your editing stage, you are using a tool such as ProWritingAid to identify words that might need to be changed, you could use Project search to track down these words/phrases.
 Having checked the context, you need to decide whether to edit or leave well alone.
Having checked the context, you need to decide whether to edit or leave well alone.
You might also use such editing tools to identify overused words or other aspects of your writing that need attention.
For each report, you have two choices:
- Search on the word and, fix each instance now – if you agree a change is necessary.
- Search on the word and save the found documents as a collection – work on them another time.
Saving as a collection works especially well when there are a lot of instances that need consideration.
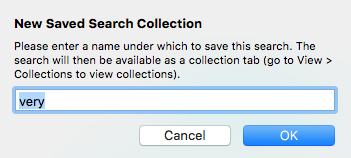 The default title for the collection is the search term. Use that, and then you’ll remember what action is needed for this particular collection.
The default title for the collection is the search term. Use that, and then you’ll remember what action is needed for this particular collection.
It makes sense to leave this level of fine detail examination of the text, and any such editing, until the manuscript, is complete. Or as complete as you can make it! Otherwise, you’ll want to run the same checks again – and that would not be time-efficient.
The ScrivenerVirgin blog is a journey of discovery:
a step-by-step exploration of how Scrivener can change how a writer writes.
To subscribe to this blog, click here.
Also … check out the Scrivener and RedPen Editing Tips
on my ScrivenerVirgin Facebook page.


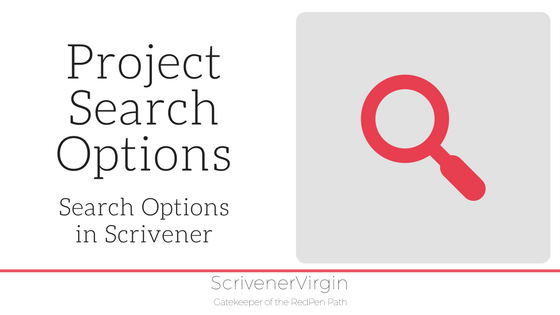
No Comments